显示文件扩展名怎么解决(Windows11系统如何修改文件后缀名称)
875次浏览 发布时间:2024-04-17 14:21:15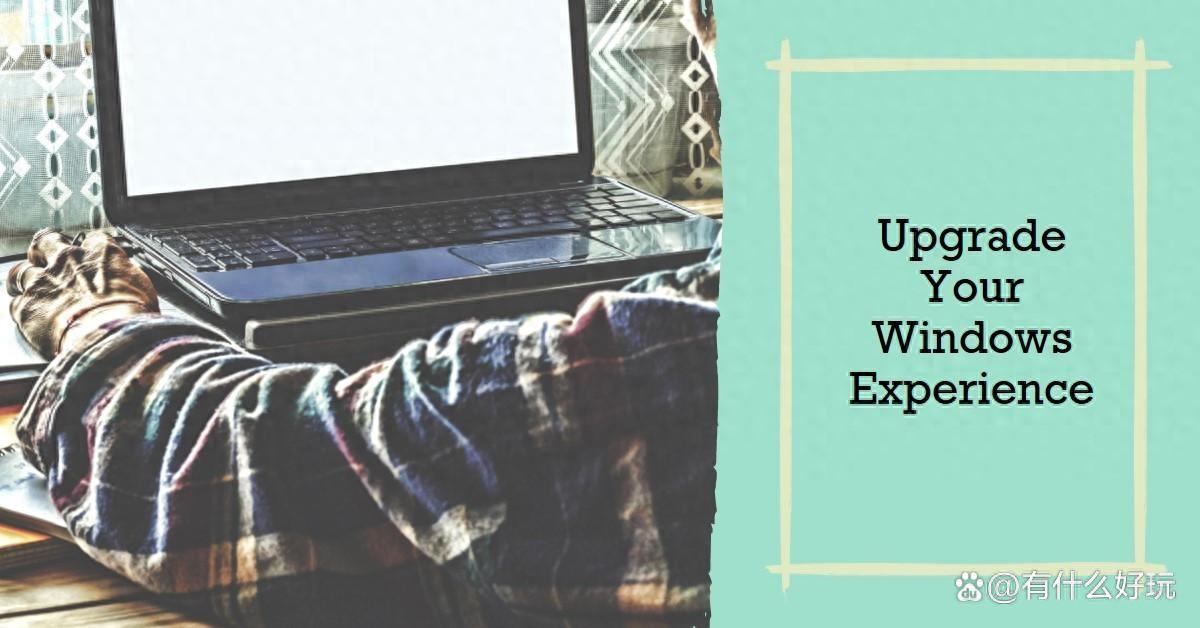
在 Windows 11 中,文件的后缀名默认是隐藏的。这是为了防止用户误操作,导致文件损坏。但是,如果您需要查看文件的后缀名,可以按照以下步骤进行修改。

步骤1:打开文件资源管理器
首先,我们需要打开Windows 11中的文件资源管理器。这是你管理文件和文件夹的主要工具。
你可以在任务栏下方找到文件夹图标。这个图标通常是一个黄色的文件夹,你可以点击它来打开文件资源管理器。
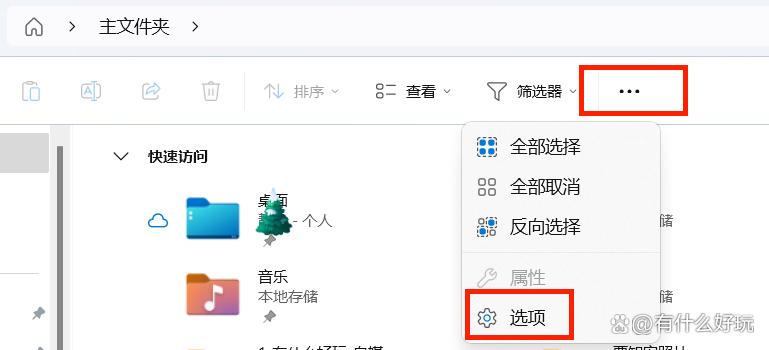
步骤2:打开文件夹选项
一旦文件资源管理器打开,现在我们需要前往文件夹选项以更改文件扩展名的显示设置。
在文件资源管理器顶部菜单栏中,在“…”中点击“选项”。这将在屏幕上显示一个新的选项。
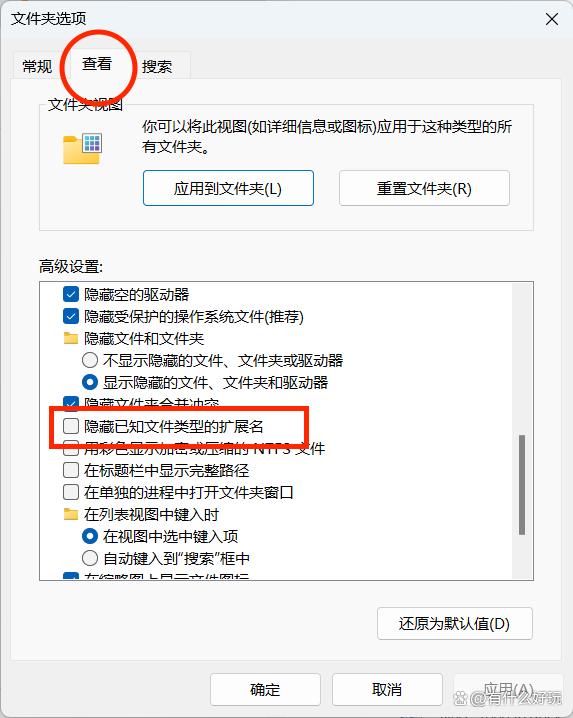
步骤3:显示文件扩展名
接下来,我们需要找到“文件夹和搜索选项”以显示文件扩展名。
在新打开的窗口中,切换到“查看”选项卡。在这个选项卡下,你会看到一个列表,其中有一个标记为“隐藏已知文件类型的扩展名”的选项。这个选项默认是被勾选的,它导致了文件扩展名的隐藏。要显示扩展名,你需要取消这个选项前面的勾选。
步骤4:确认更改
一旦你取消了“隐藏已知文件类型的扩展名”的选项,点击“应用”按钮,然后点击“确定”按钮来保存你的更改。
现在,你的Windows 11将显示文件的扩展名。这将使你能够更清楚地看到文件类型,更轻松地管理和识别它们。这些详细的步骤将帮助你在Windows 11中成功显示文件的扩展名,以提高你的文件管理效率。
此外,还有另一种修改文件隐藏后缀名的方法:
- 在任务栏搜索栏中搜索“注册表编辑器”,然后打开注册表编辑器。
- 在注册表编辑器中,导航到以下位置:
HKEY_CURRENT_USER\SOFTWARE\Microsoft\Windows\CurrentVersion\Explorer\Advanced- 在右侧窗格中,找到“HideFileExtensions”键。
- 双击“HideFileExtensions”键,将“值数据”更改为“0”。
- 单击“确定”保存更改。
注意事项
修改文件隐藏后缀名后,可能会影响某些程序的正常运行。
如果您不熟悉文件的后缀名,请不要随意修改。






