win7分辨率怎么调到最佳(电脑分辨率两种设置方法介绍)
754次浏览 发布时间:2024-04-19 16:21:02电脑分辨率是指电脑屏幕上显示的像素点的数量,通常用水平和垂直方向的像素点数来表示,例如1920×1080。电脑分辨率的高低会影响屏幕上显示的内容的清晰度和大小,不同的电脑屏幕可能需要不同的分辨率来达到最佳的显示效果。下面我将介绍两种在Windows 10系统中调整电脑分辨率的方法,以及一些注意事项。

一、使用设置应用
这是一种比较简单和直观的方法,可以通过设置应用来更改电脑分辨率。具体步骤如下:
1、在桌面空白处右键点击鼠标,选择“显示设置”。
2、在打开的设置应用中,选择“系统”,然后在左侧选择“显示”。
3、在右侧的“显示”页面中,向下滚动到“缩放和布局”部分,找到“显示器分辨率”一栏。
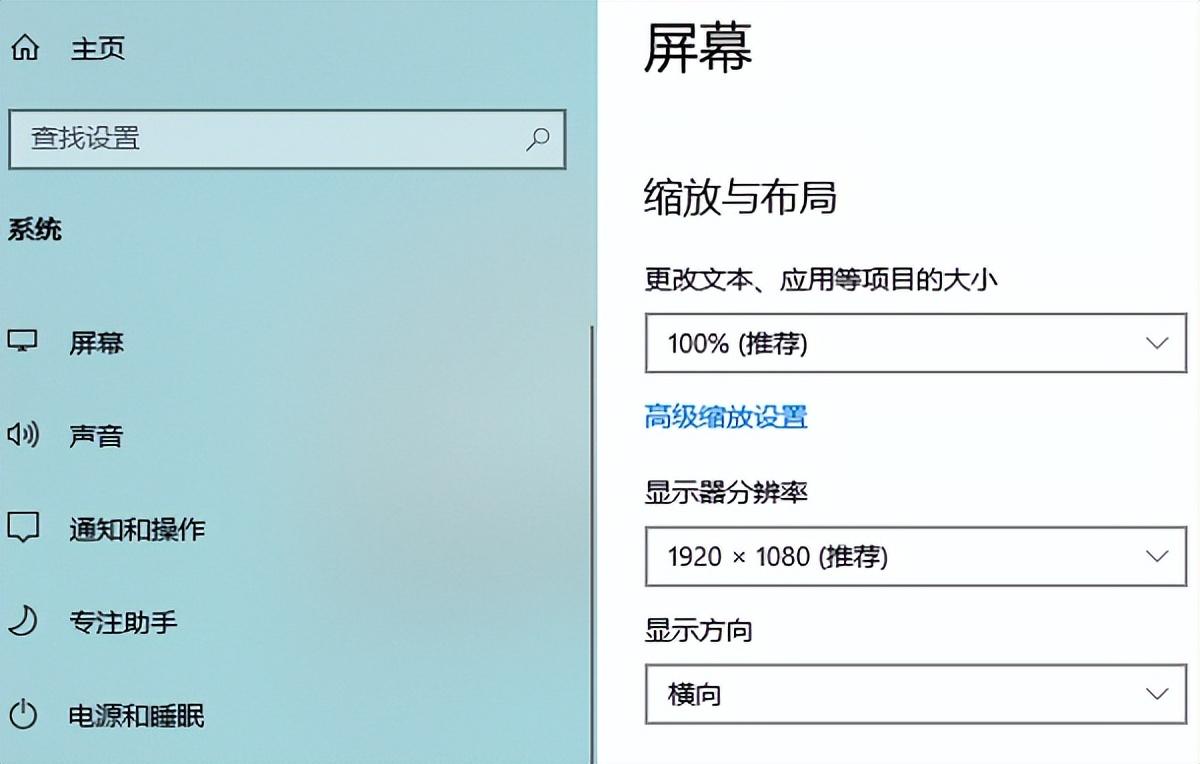
4、点击“显示器分辨率”的下拉菜单,选择一个合适的分辨率选项。通常情况下,最好选择标记为“(推荐)”的选项,这是根据您的电脑屏幕自动推荐的最佳分辨率。
5、点击“应用”按钮,等待几秒钟,系统会更改您的电脑分辨率,并询问您是否保留更改。如果您满意新的分辨率,点击“保留更改”;如果您不满意或者屏幕出现问题,点击“还原设置”或者等待15秒钟后系统会自动还原原来的分辨率。
二、使用控制面板
这是一种比较传统和复杂的方法,可以通过控制面板来更改电脑分辨率。具体步骤如下:
1、在桌面左下角点击“开始”按钮,然后在弹出的菜单中选择“控制面板”。
2、在打开的控制面板中,选择“外观和个性化”,然后选择“调整屏幕分辨率”。

3、在打开的屏幕分辨率页面中,找到“分辨率”一栏,并拖动滑块来选择一个合适的分辨率选项。通常情况下,最好选择标记为“(推荐)”的选项,这是根据您的电脑屏幕自动推荐的最佳分辨率。
4、点击“应用”按钮,等待几秒钟,系统会更改您的电脑分辨率,并询问您是否保留更改。如果您满意新的分辨率,点击“保留更改”;如果您不满意或者屏幕出现问题,点击“还原设置”或者等待15秒钟后系统会自动还原原来的分辨率。
以上就是电脑分辨率怎么调整,电脑分辨率设置步骤详解。希望对大家有所帮助。如果遇到网卡、显卡、蓝牙、声卡、打印机等驱动的相关问题都可以下载“驱动人生”进行检测修复,同时驱动人生支持驱动下载、驱动安装、驱动备份等等,可以灵活的安装驱动。

