工作表怎么单独拖出来
890次浏览 发布时间:2022-07-30 13:29:10
WPS制作通勤人员建档立卡表步骤,零基础新手课程!
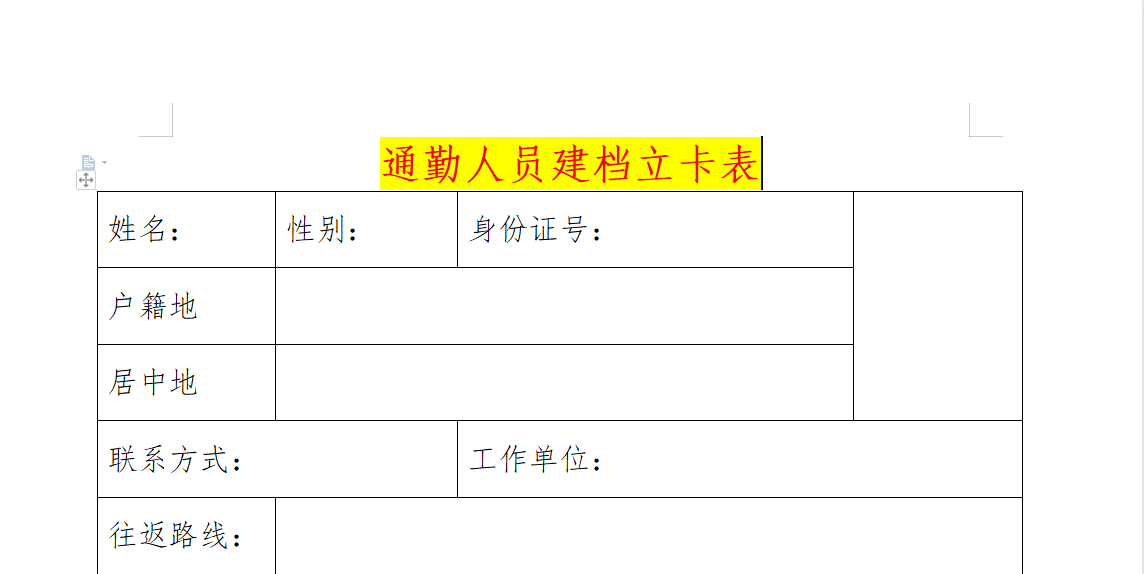
最近疫情严峻,河北等地进京需办理通勤证,需要填写通勤人员建档立卡表格,所以今天教大家如何制作这样一个表格,零基础的朋友,新手也可以轻松学会。
第一步、新建文档
输入标题:通勤人员建档立卡,字体仿宋,字号二号,对齐方式:居中。如下图。
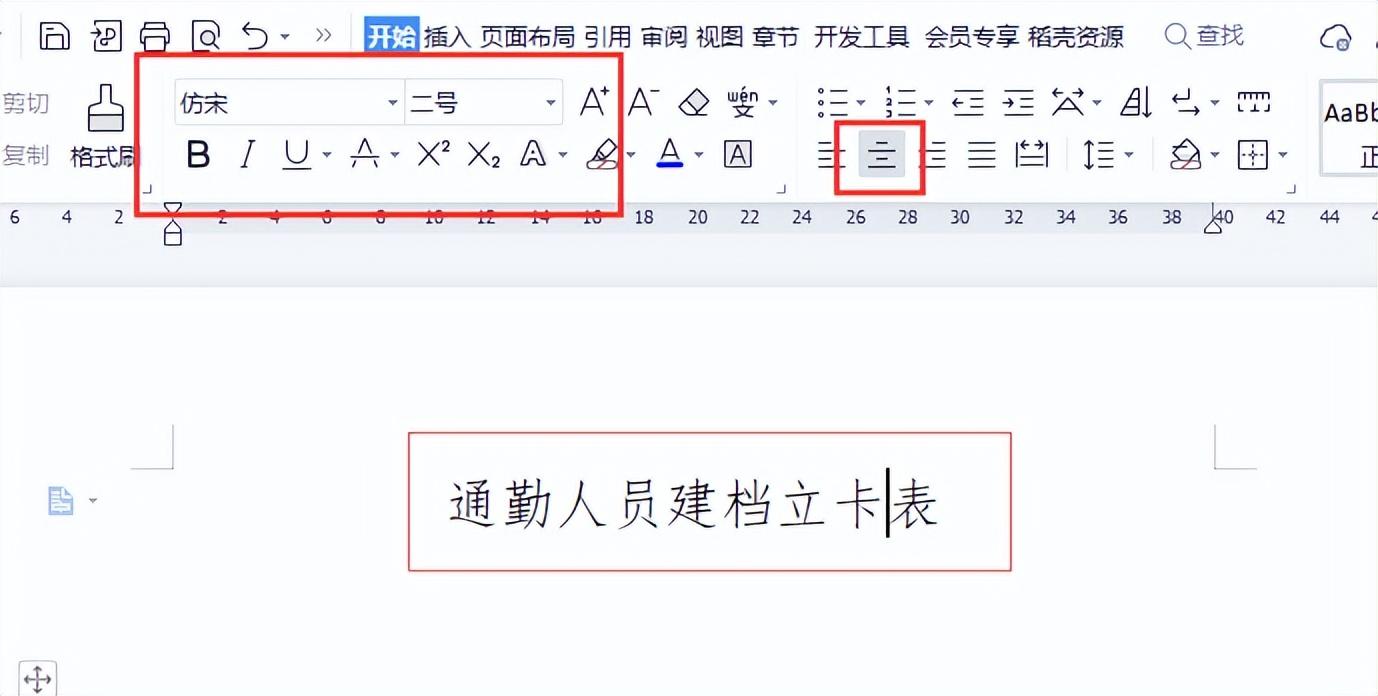
第二步、插入表格
另起一行,选择插入——表格——插入表格(手动输入4列7行)如下图。

表格插入完成好,拖动右下角可以调整表格的大小。如下图。
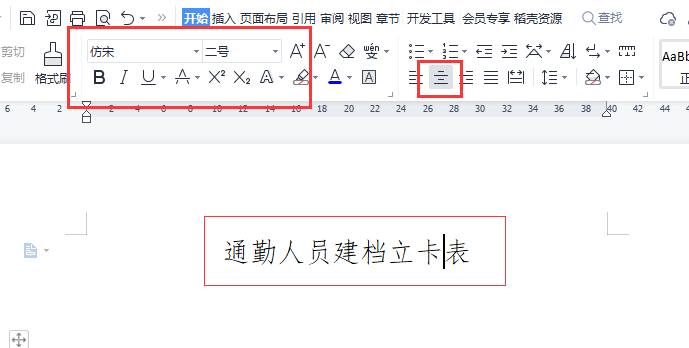
第三步、合并单元格
根据下图标出位置,选择好表格,点击上方合并单元格,如下图。
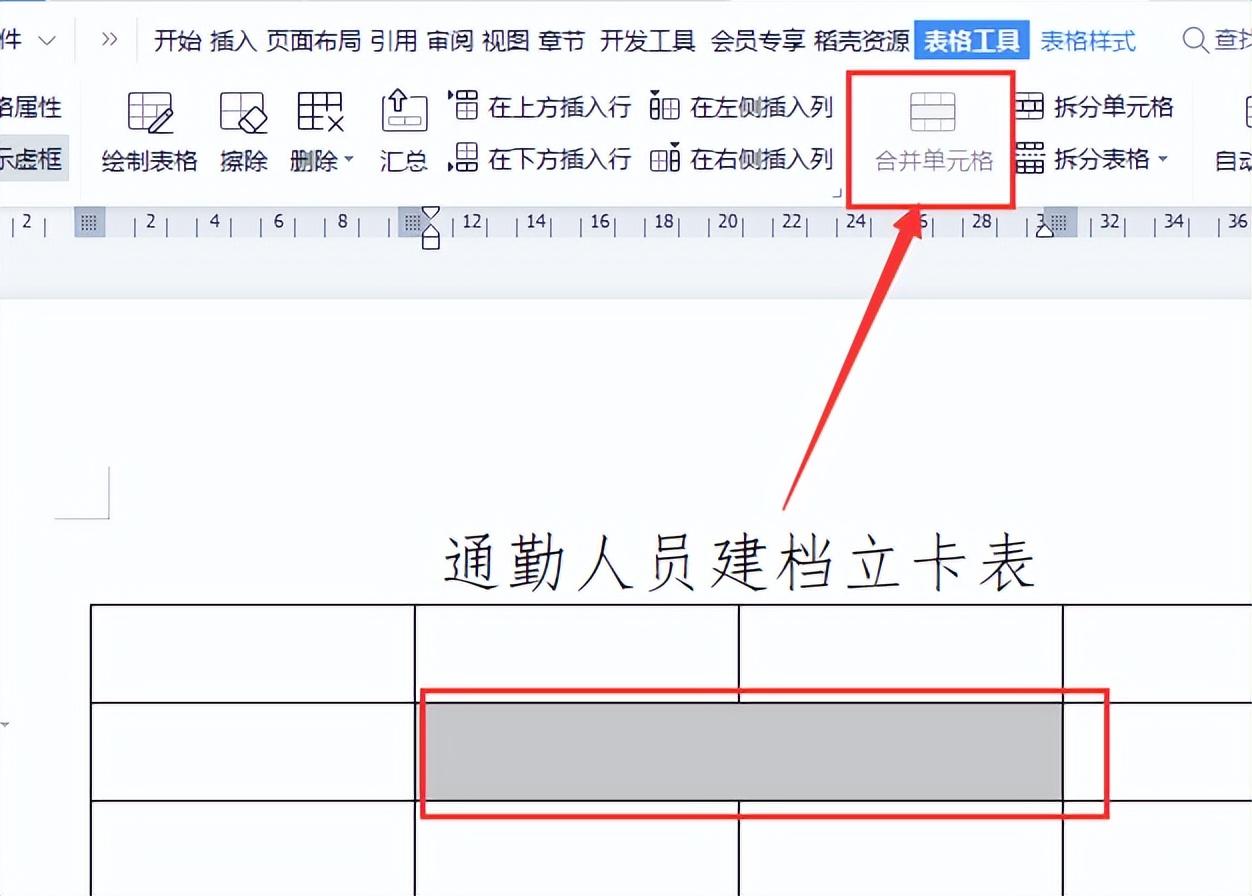
依次根据下图位置区合并8处表格。
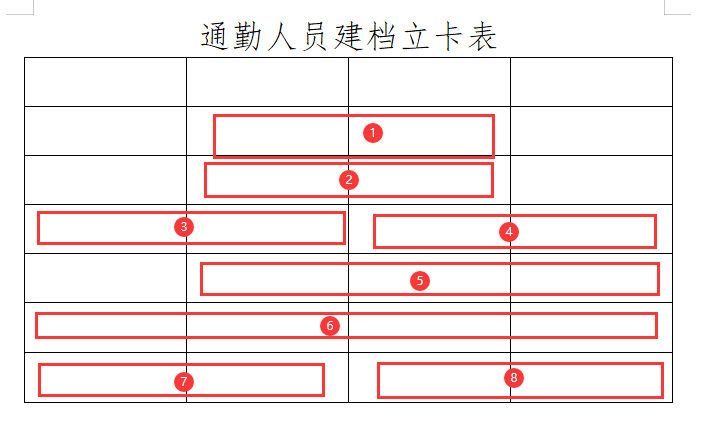
最终合并后效果,如下图。
第四步、输入内容
在下方合并完成的表格里输入对应的内容:
姓名:
性别:
身份证号:
户籍地:
居住地:
联系方式:
工作单位:
往返路线:
备注:本人承诺,上述信息真实无误,如有误,将限制本人出行。(手写抄录并签字按手印)
村(社区)负责人:(签字盖章)2022年X月X日
各镇街道、园区主管副职:(签字盖章)2022年X月X日
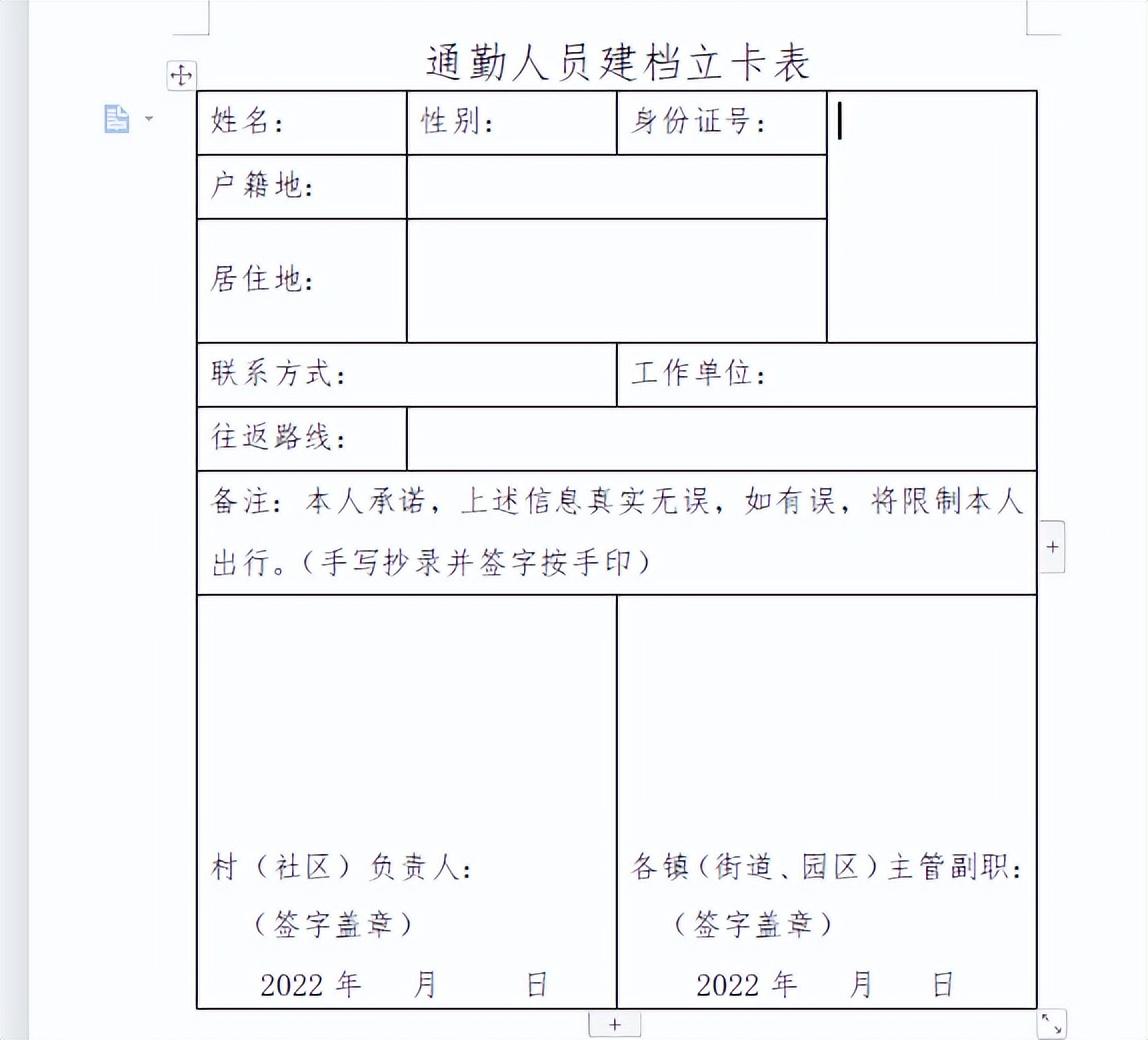
第五步、调整表格
内容输入完成后,表格的间距行距不统一,效果不好,需要拖动列与列的线左右拖动进行调整列宽。下图这种情况,拉选好表格,拖着紫色圈内的线向左移动,其他列位置不会变化。
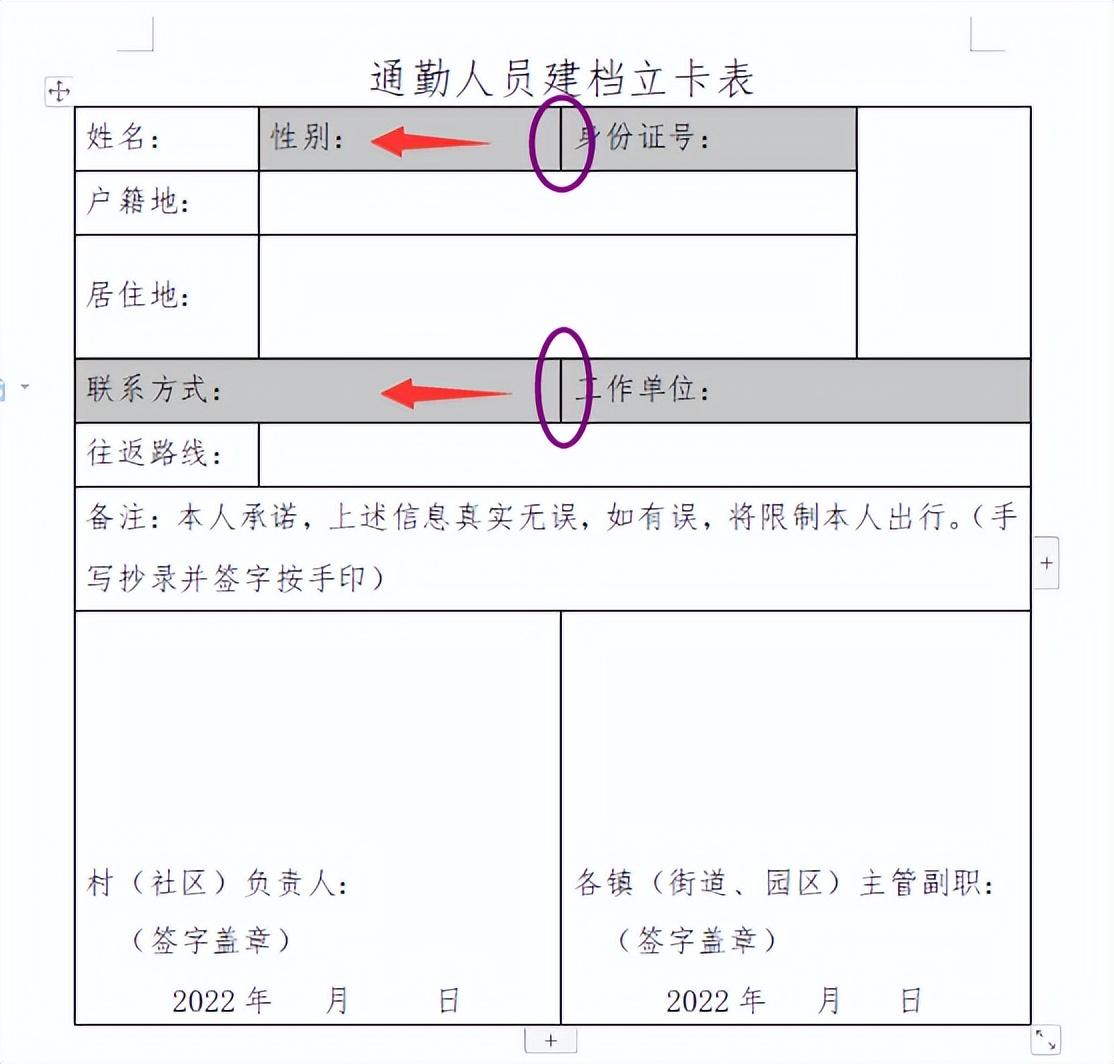
最终移动完成效果,继续选择5行,右键单击,自动调整——平均分布各行。如下图。
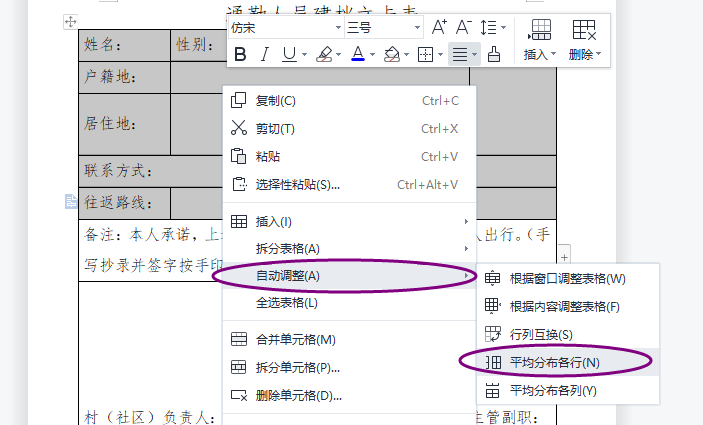
选择最下面一行,右键单击,自动调整,平均分布各列。第六行的位置向下拖动,让表格大一些。最终的效果就出来了。如下图。
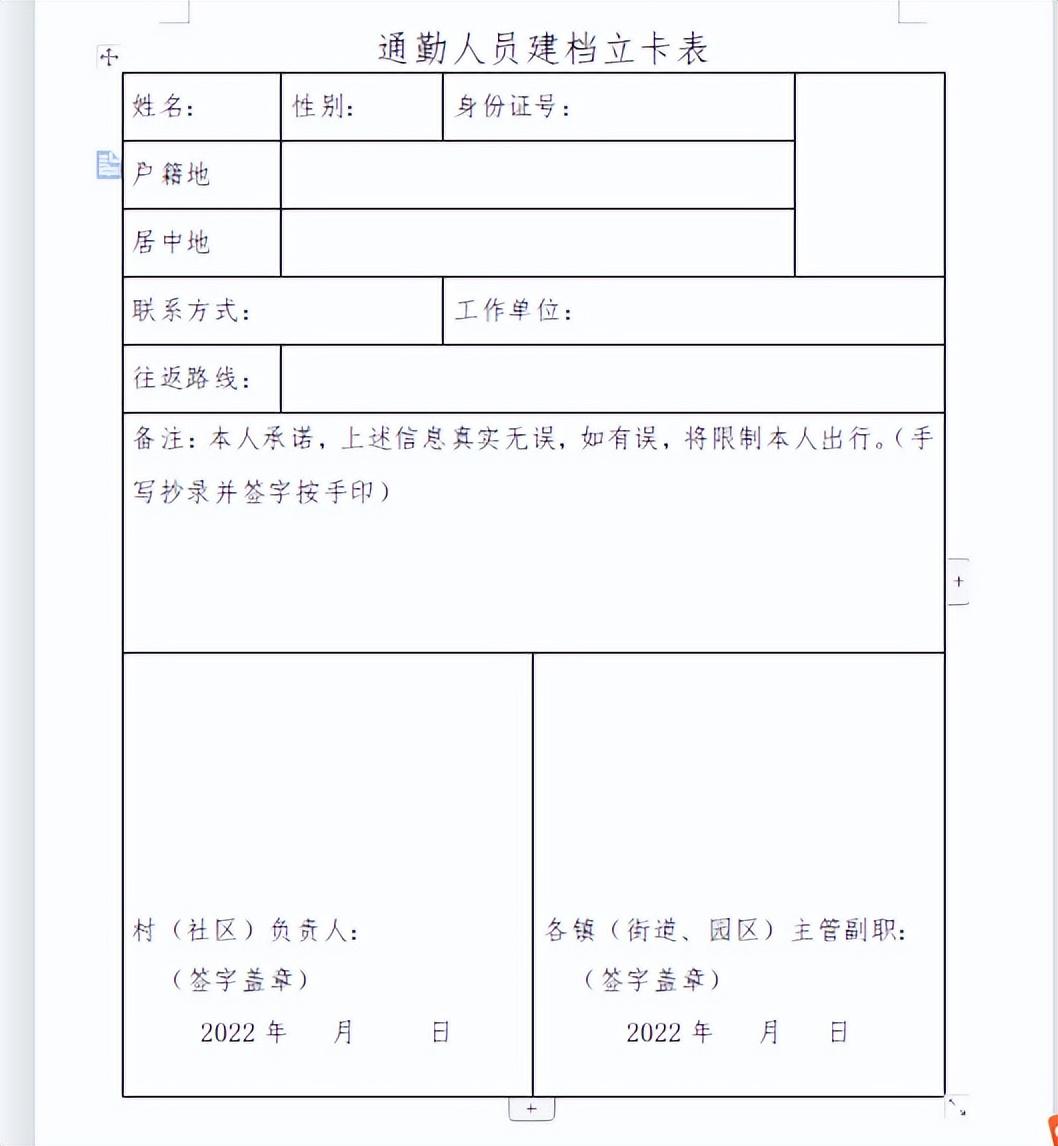
本节知识点:鼠标可以随意拖动表格的列或行进行调整,让行高列宽变化。单独调整一行或多个单元格,可以拉选好,然后进行拖动,不影响其他表格布局。(标题采用字号大小为二号,内容为三号)咱们也可以根据自己实际情况而定。随机应变。






