怎么把word设置为默认打开方式
880次浏览 发布时间:2022-08-02 12:54:51
您是不是每次新建一篇文档,都要把下面的步骤走一遍:
先输入文字,然后开始排版,先是更改文字格式,设置字体,字号,段落间距,然后点击鼠标设置上下左右页边距,插入页码。以上设置页面,设置文字格式的过程每次都走一遍,才排出来一篇规范的文档。
有的操作者甚至都不设置页边距,就保持着默认模板的页边距,左右页边距是3厘米多,就像这样:
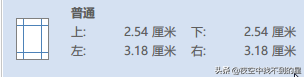
那么您有没有想过,如何进行操作,就能打开word软件,直接出现一个上下左右默认都是2CM,自动插入好页码的页面,甚至文字格式都已经设置好的文档?
然后您可以直接开始输入文字啦,不必再重复版面和格式的设置。这样就可以避免或减少您的重复性操作。一劳永逸做不到,但至少能省去不少重复性操作啊。
上面的想法当然有办法做到了,就看您愿意不愿意钻研一下,尝试一下,下面介绍给您。
办法就是找到word的默认文档模板,因为它作为模板,决定着文档的版式啊,把它设置好,下次打开word软件,页面直接就是设置好您需要的版面格式,您就可以在当前页面直接输入文字,就会很快地得到您理想的文档,不用每一次都进行重复性操作,设置格式了。
不讲理论,开始操作。
首先找到word软件的默认文档模板,才能修改啊。
操作步骤:
1,打开资源管理器,通过设置文件夹选项,把具有隐含属性的word默认模板找到,单击右键打开它,进行修改。
同时按住Win徽标键+字母E,打开计算机的资源管理器界面,点击上面的工具菜单,滑动到文件夹选项,左键打开,进行三项设置,显示出计算机隐藏的文件夹和文件,目标是找到word默认模板。
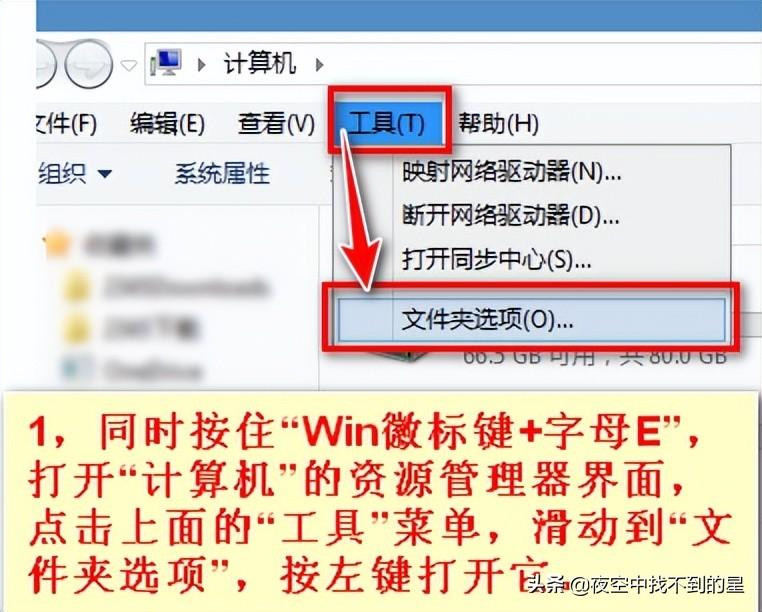
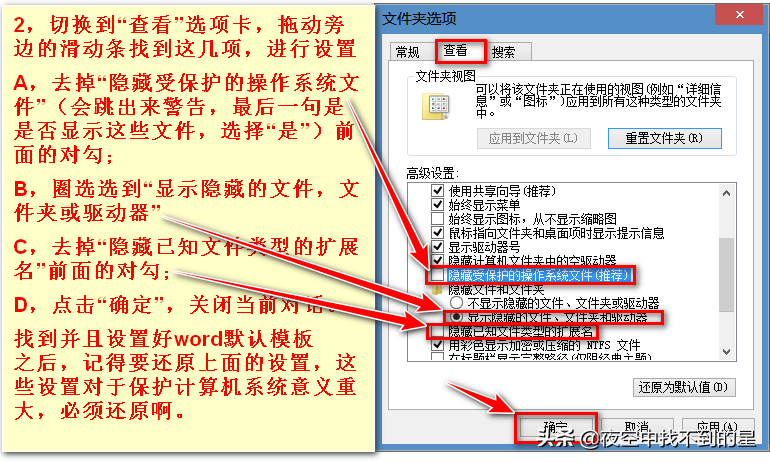
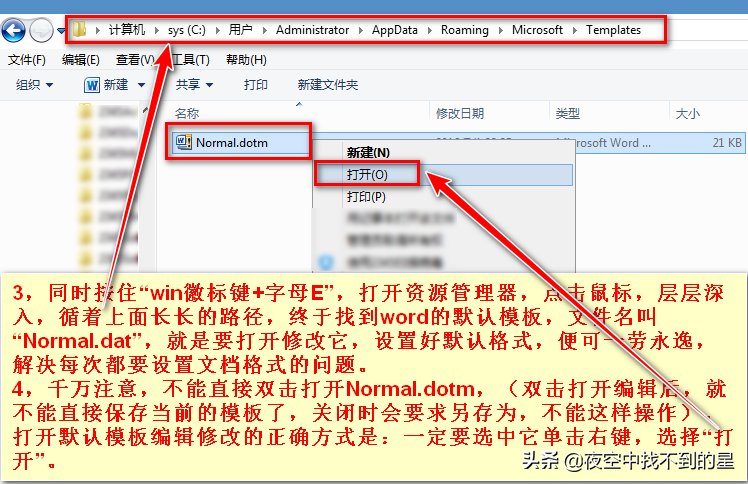
附:word默认模板路径
win 7:C:\Users\Administrator\AppData\Roaming\Microsoft\Templates
win xp:C:\Documents and Settings\Administrator\Application data\Microsoft\Templates
上面是我的探索,在这里和大家抱歉地说一声,绕路了,嘿嘿,
我也是后来才看到网上有大侠,有大招,快准狠,看:
1、关闭所有打开的Word文档;
2、复制这条命令:
%appdata%\microsoft\templates
3、开始 → 运行 → 粘贴上面复制的命令 → 确定。
4、在打开的目录下,找到Normal.dot,右键单击它并选择打开(这是关键,不可双击打开);
引用自:https://zhidao.baidu.com/question/148290252.html
2,修改名为Normal.dotm的word默认模板并保存,就设置好了word文档默认模板的格式。
解释一下:Normal.dot是office2003默认文档模板的名字,Normal.dotm是高版本的默认文档模板的名字,注意区分,找到正确的默认文档模板。
记得一定要选中Normal.dotm单击右键,选择打开,才能在保存的时候不出现另存为问题。
(1),先改页面边距,改成适合中文版式的页边距。上下左右都设置成2cm或者2.5CM,节约版面,经济美观(此为个人设置,有特殊规定的您自己按照要求设置即可)。
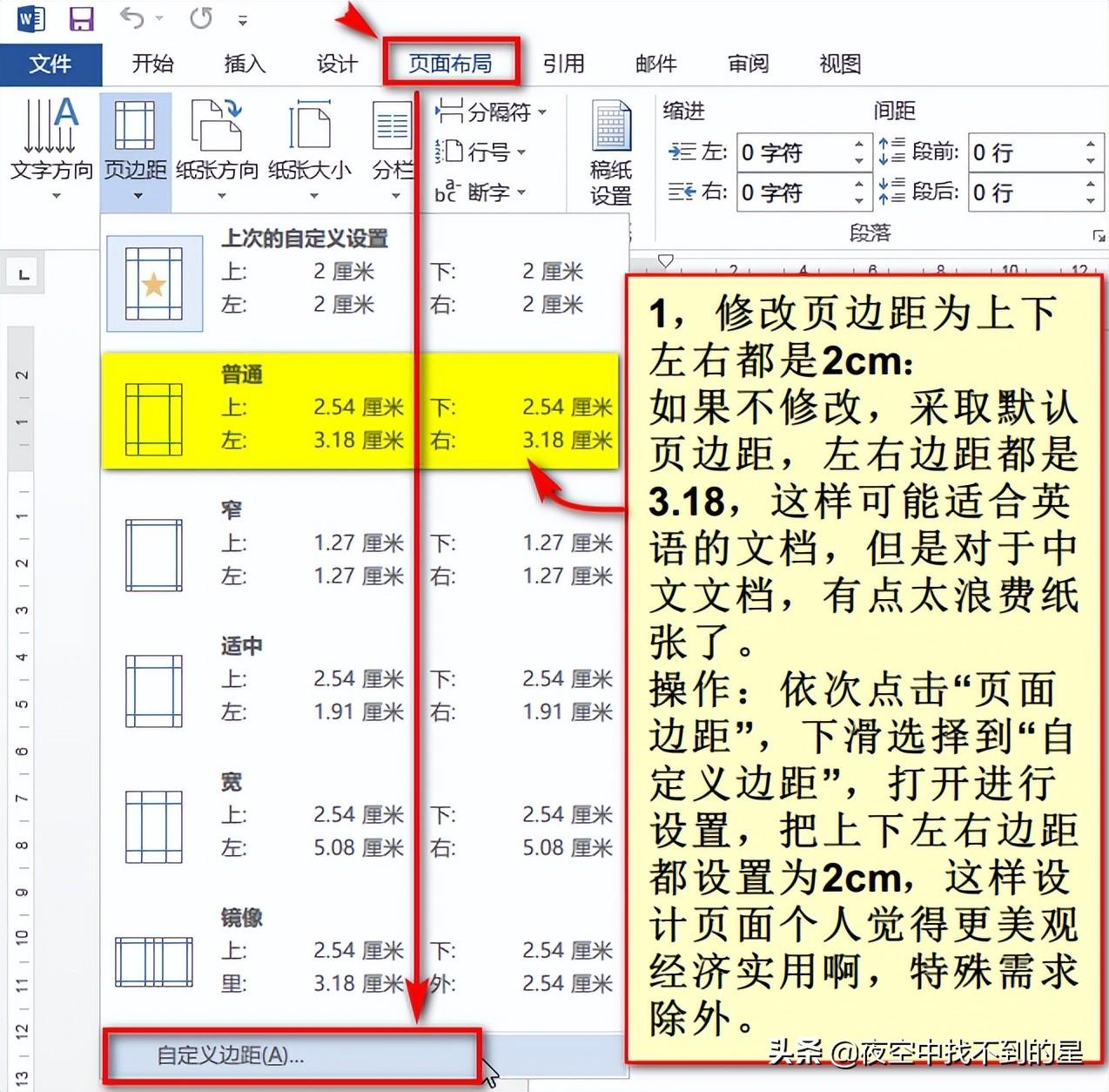
(2),设置每一页自动加上页码。这个操作更是本次设置的目的,我喜欢这个操作。
新建文档时候,word打开的是默认模板,不会自动加页码,不方便。
经过这个设置,可以省去繁琐的操作,自动加页码。看图:
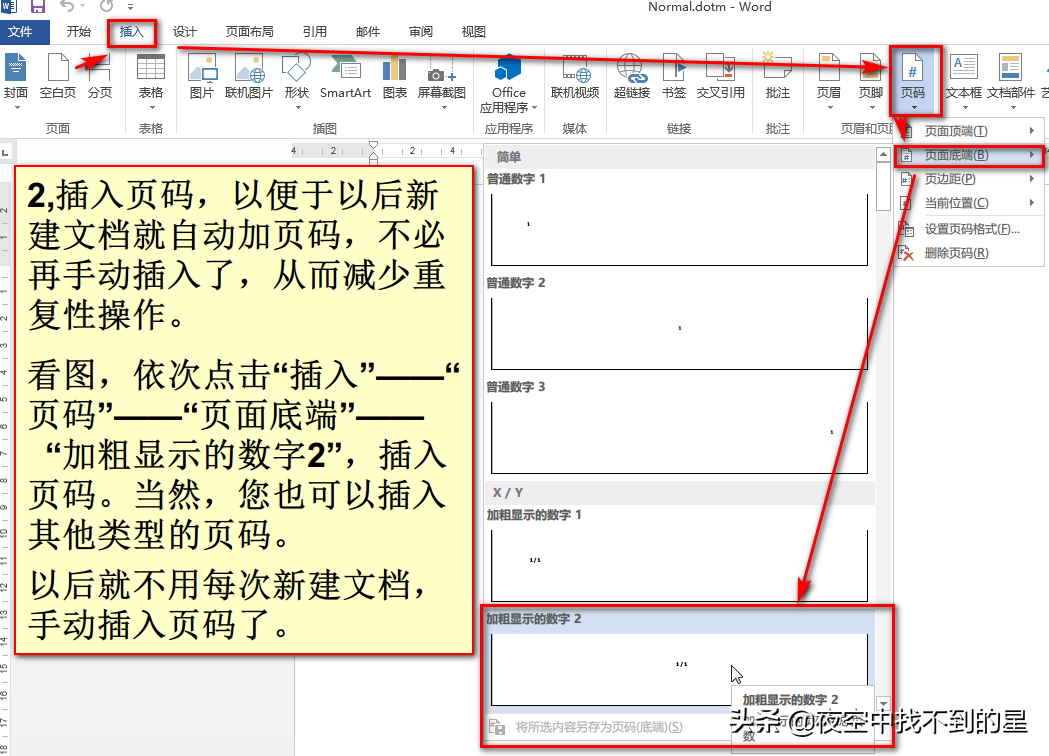
此时,页面的页眉页脚处于激活状态,点击Esc,关闭页眉页脚设置状态。
●有时候发现设置文档默认模板后,会发现页眉有一条横线,很是讨厌。怎么去除,看图。
点击页眉的区域,激活页眉页脚设置,转到页眉区。
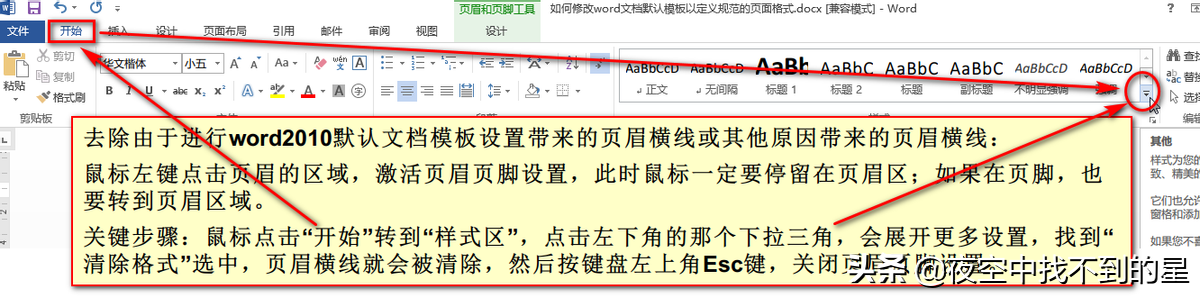
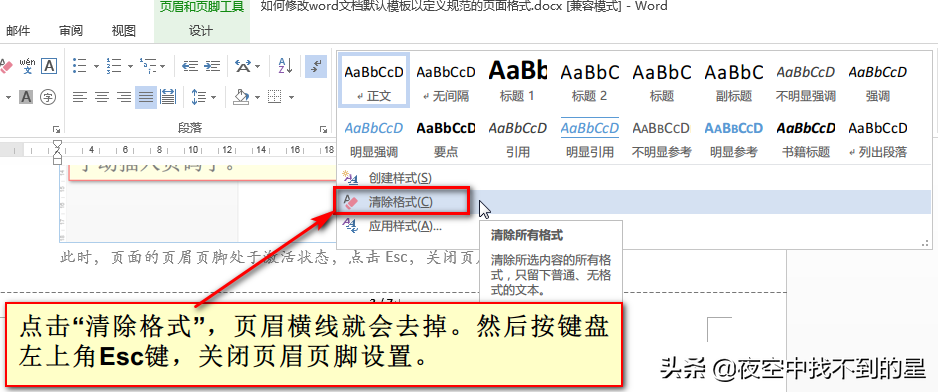
如果不想做过多的设置,到这里就可以按Ctrl+字母W,按照提示,选择是,可以关闭文档,这个文档其实是word默认文档模板。
继续设置默认字体,段落,往下走。
(3),设置文档默认字体,段落,不要关闭当前页面,继续设置。
设置文档默认字体,段落,这个主要依靠修改样式了,What,从来没有用过样式,那您更得看看下面的操作了。
什么是样式?
样式:是指用有意义的名称保存的字符格式和段落格式的集合,这样在编排重复格式时,先创建一个该格式的样式,然后在需要的地方套用这种样式,就无须一次次地对它们进行重复的格式化操作了。
样式是Office Word中的重要功能,可以帮助用户快速格式化Word文档。
Word2010以上版本才可以直观地设置样式,具体操作,以word2013界面为范例,其他版本类似:
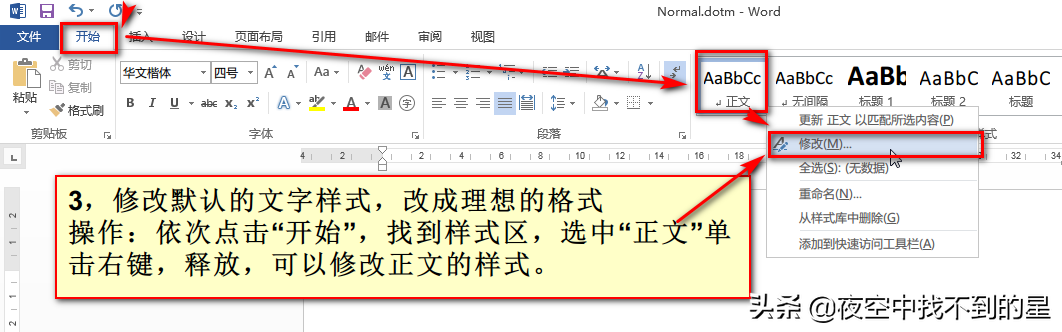
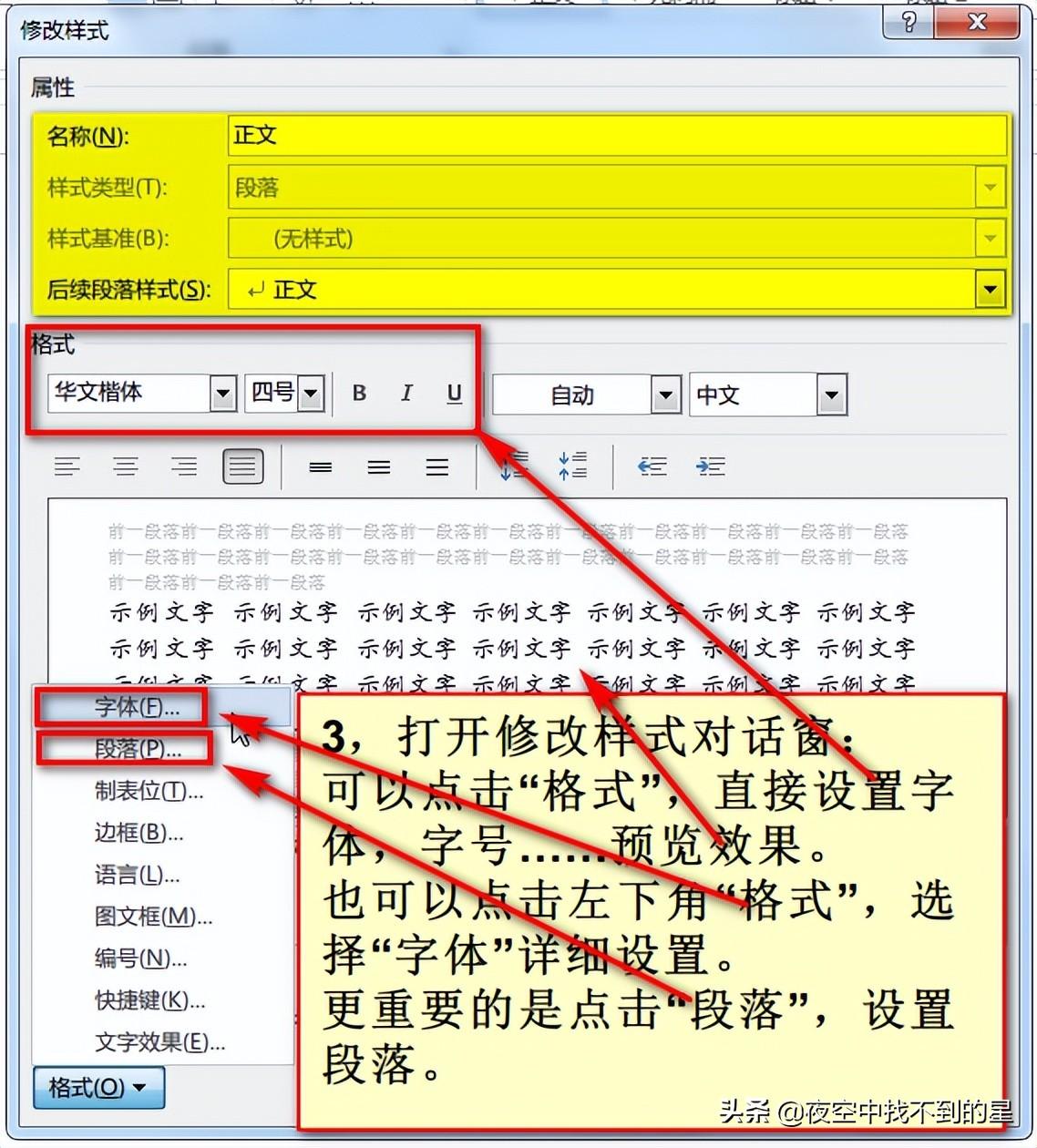
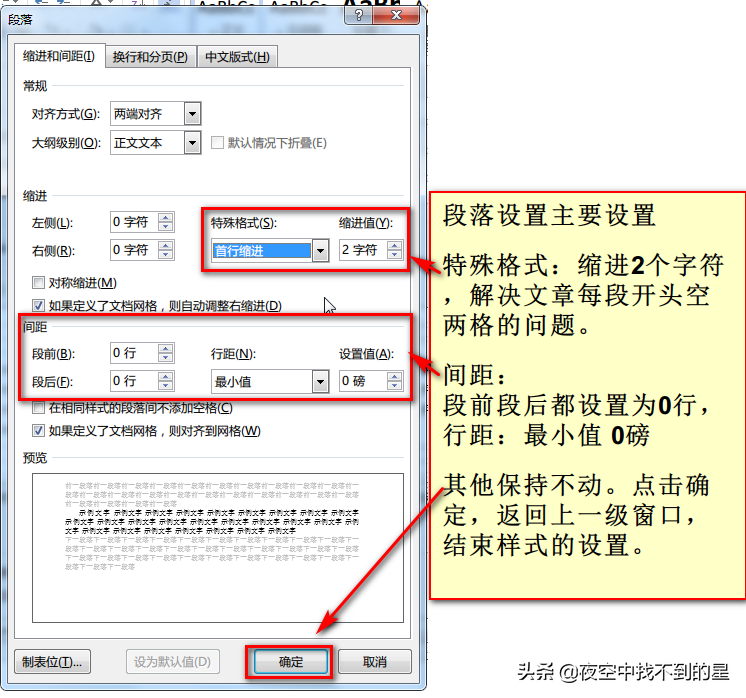
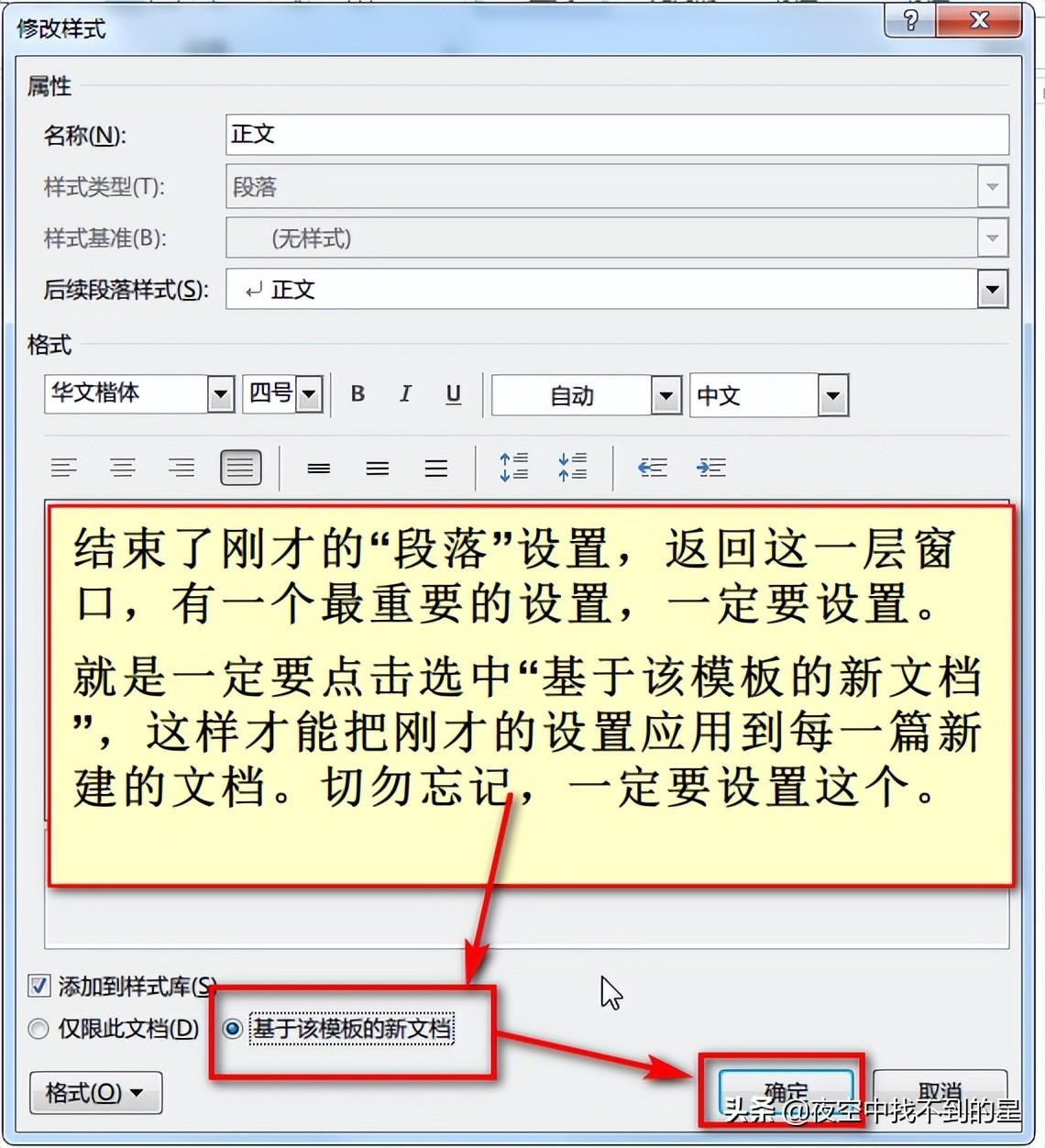
至此,全部设置结束,可以按Ctrl+字母W关闭文档,就是默认文档模板,出现提示选择是,保存所有设置。
此后,再新建word文档,文档的版面格式将会自动按照您刚才定义好的方案设置到位并且呈现出来,您就不必再重复性操作了,工作效率由此获得提高。






