roaming文件夹可以删除吗(roaming文件可以移动吗)
1409次浏览 发布时间:2022-06-10 09:25:36在计算机资源管理器中,看着C盘亮起了红灯警报就头疼!但对于这种状况,很多用户仍然是不知所措的,似乎只想在忍无可忍时刻立即重装系统。这可不?重装之后C盘又是空空如也!
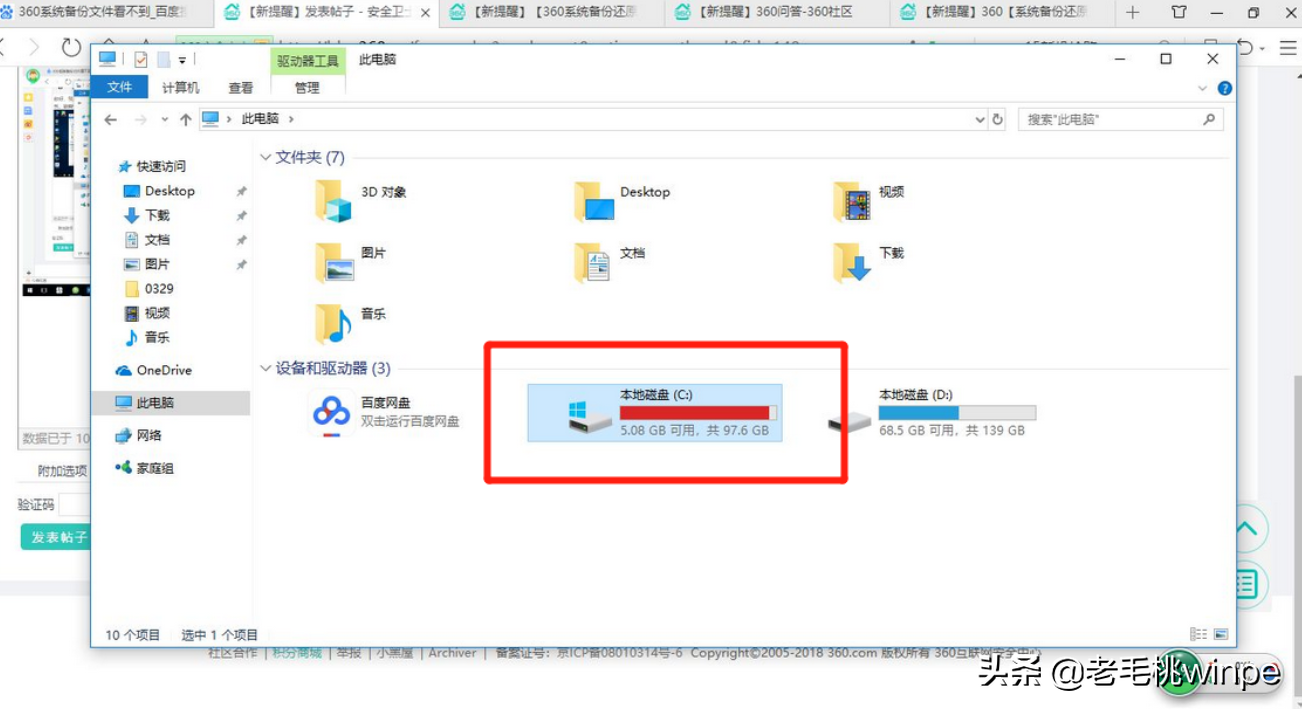
难道我们在使用电脑的过程中不能做点有效的措施吗?非要等到最后时刻才拼命挣扎?接下来,老毛桃教大家一些方法以抗击C盘爆仓,认真点哦~

一般的招数老毛桃在以往的文章中也分享过,如磁盘清理、开启存储感知等等。
磁盘清理:打开【此电脑】,右键点击C盘,选择【属性】。进入属性页面后,点击【磁盘清理】,等待计算结束后,勾选【要删除的文件】选项,点击【确定】即可。
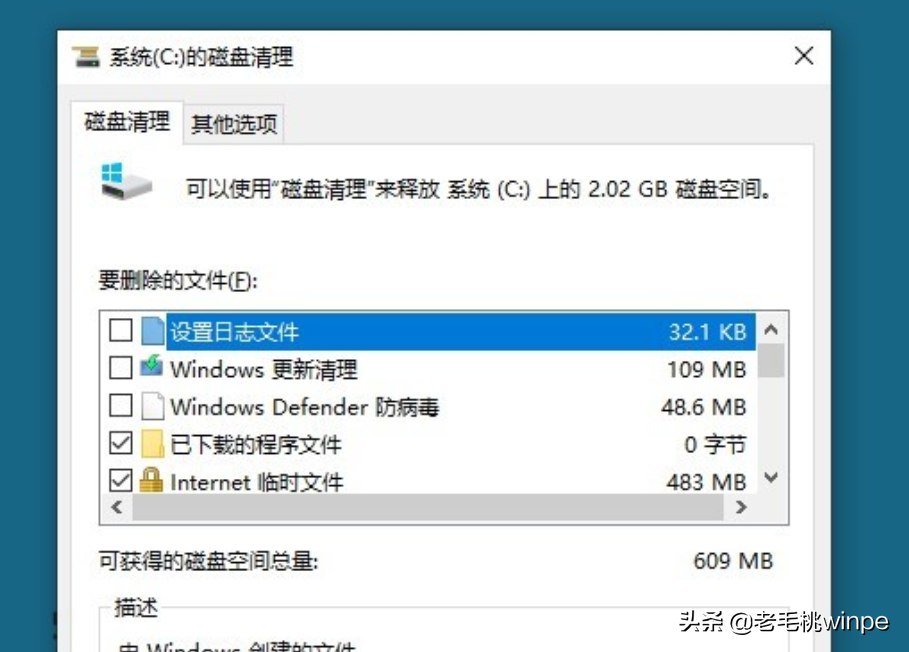
开启存储感知:打开【开始菜单】,点击【设置】的图标按钮,进入系统页面后,点击【系统】-【存储】,接着在窗口右侧点击按钮即可开启存储感知。
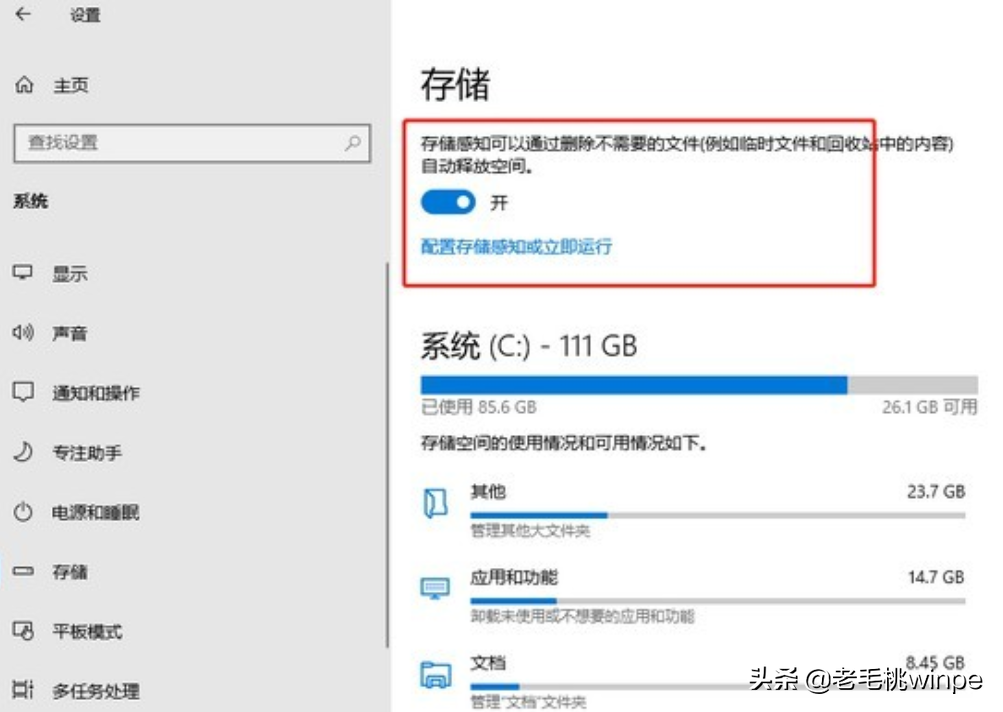
完成上面两步,在C盘空间不足的时候,我们还可以手动清理。或许很多用户都知道这么一个神器:SpaceSniffer,打开该工具,在小窗口中选择【C盘】,点击【start】,等待磁盘分析完成。在分析结果中,你会看到C盘中各个文件夹占用了多少空间,如下图所示:
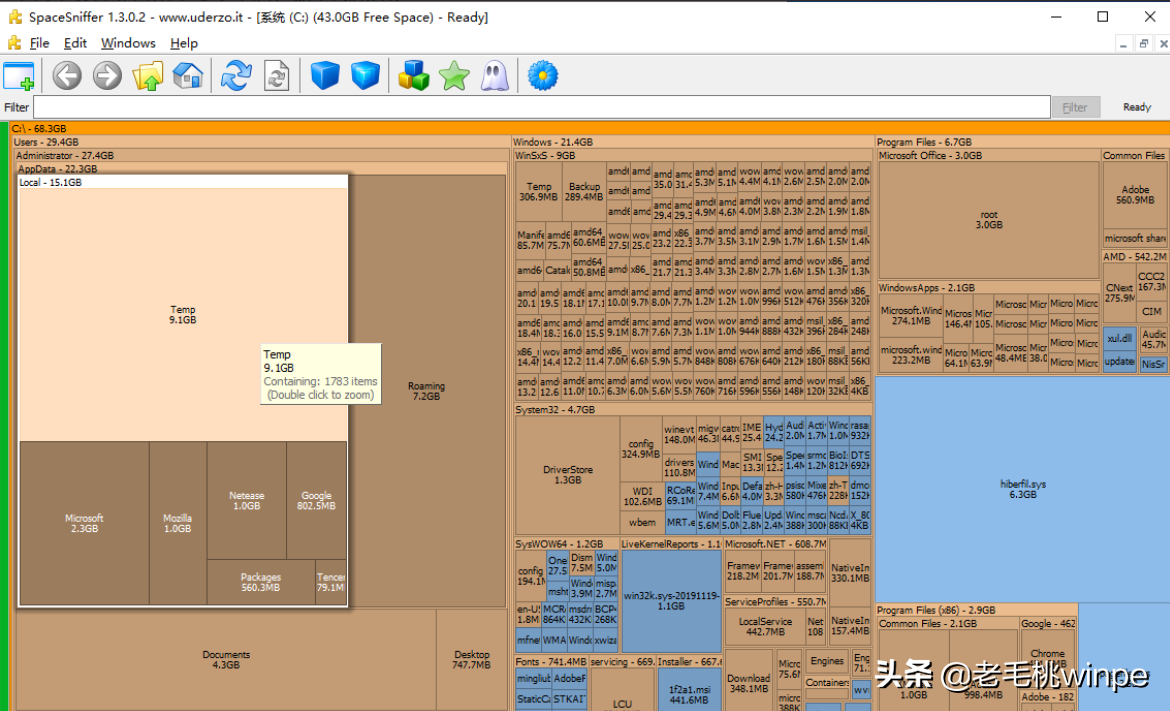
这时候我们就可以知道哪些文件夹占用了多少空间,找到这些文件夹,判断是否可以删除,假若可以,根据显示的路径在C盘中找到该文件夹,打开,将其里面的内容删除即可。
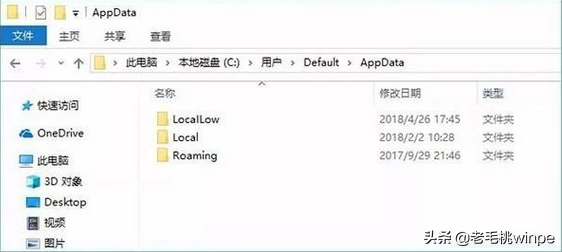
那么哪些文件夹是可以删除的呢?
1、Download文件夹,里面存放了系统更新补丁文件,需要定期清理;
2、AppData文件夹为软件的缓存和数据,里面有3个子文件夹,分别是Local、Local Low和Roaming,这三个文件夹占据了很大空间。其中Local是本地保存文件,其中本地临时文件AppData\Local\Temp\下的可以删除。

最后说一下Win10休眠文件,很多人喜欢休眠功能,觉得再次开机的时候可以快速恢复到关机前的状态,殊不知这个功能很容易让C盘爆仓。那么关于休眠功能所产生的文件,我们该怎么清理呢?
第一步: 在搜索框中输入【命令提示符】,点击【以管理员身份运行】。
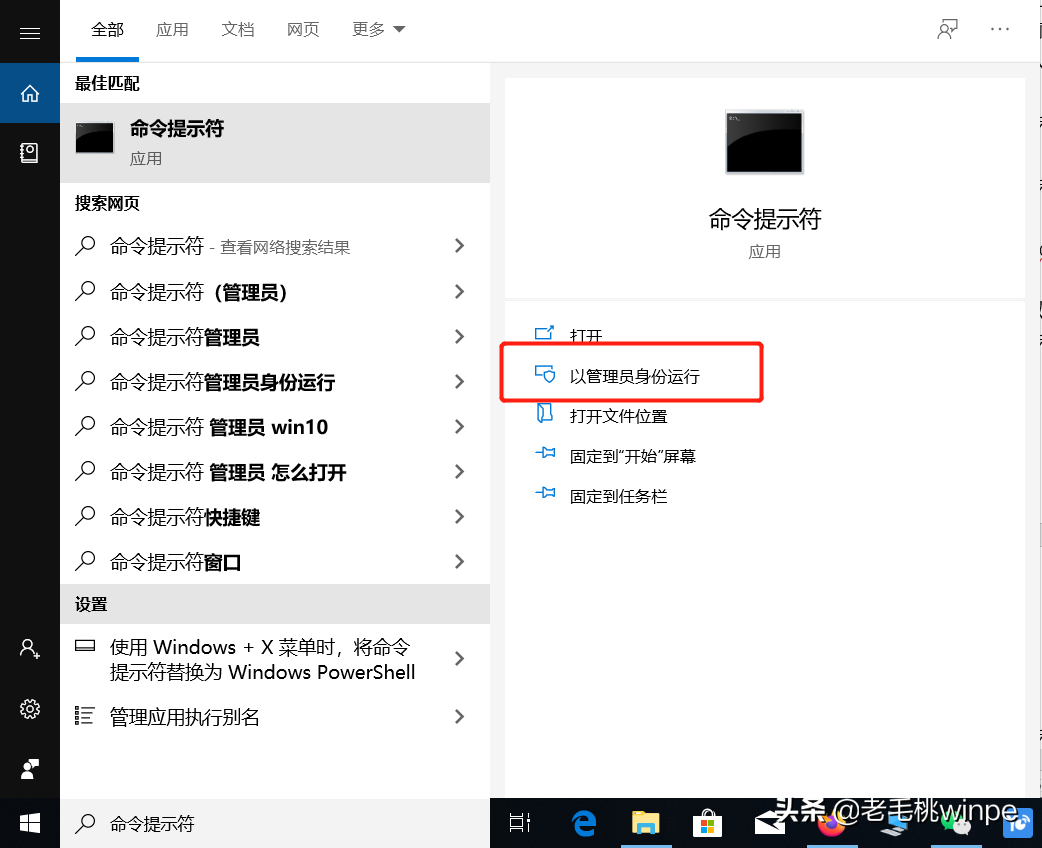
第二步:执行以下命令(如下图):
powercfg hibernate size XX
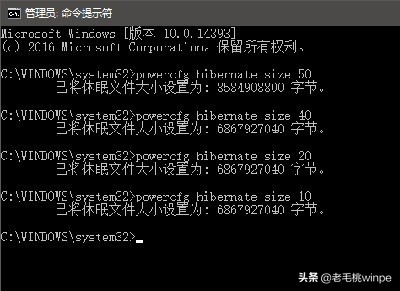
如果以上方法均无法解决C盘爆仓的问题,那么大家还是使用杀手锏(重装系统)吧!一般操作步骤如下:
第一步:下载U盘启动盘制作工具,将一个4G以上的U盘制作成winpe启动盘;
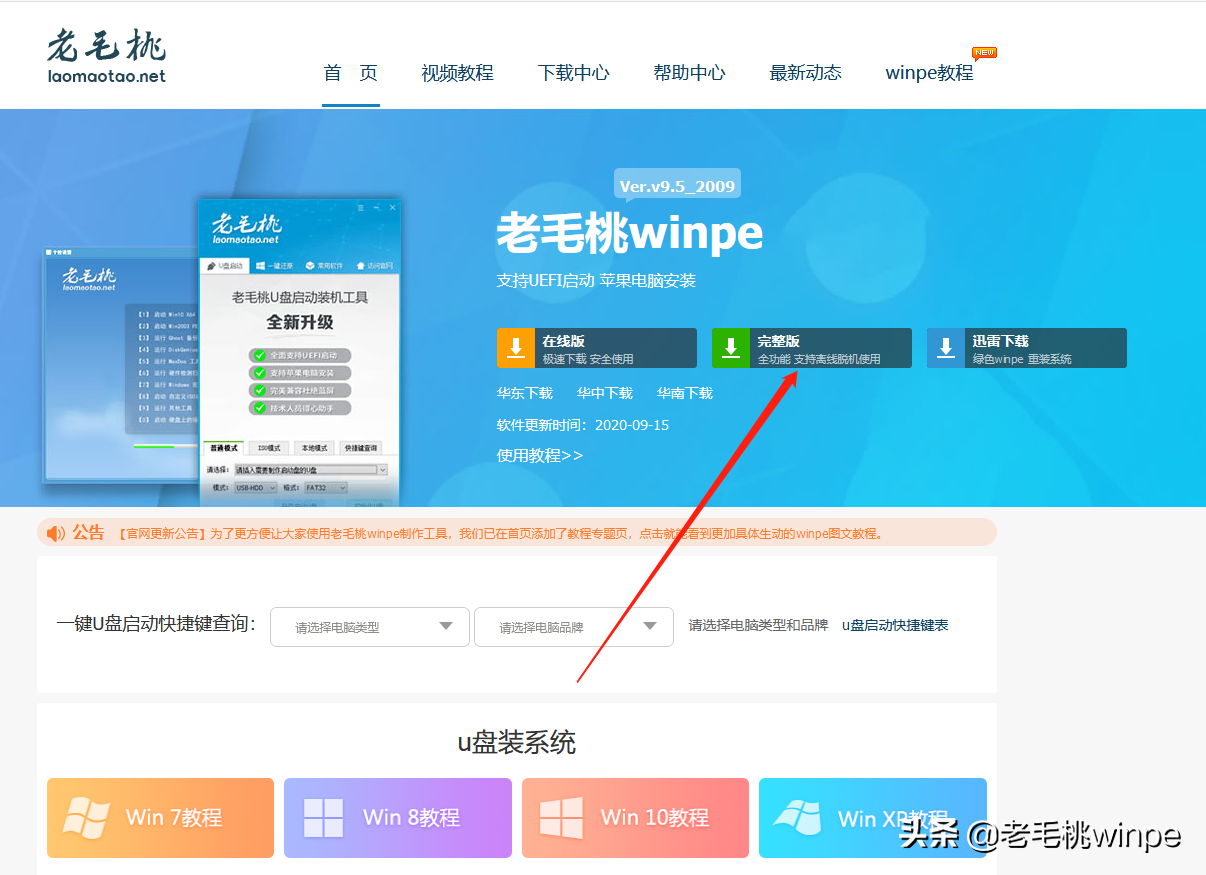
第二步:在微软官网或者MSDN下载一个win10系统的镜像文件,下载完成后将其拷贝至winpe启动盘目录下;
第三步:通过设置winpe启动盘进入到PE系统中,打开一键装机软件,根据如下图所示的提示完成安装即可。
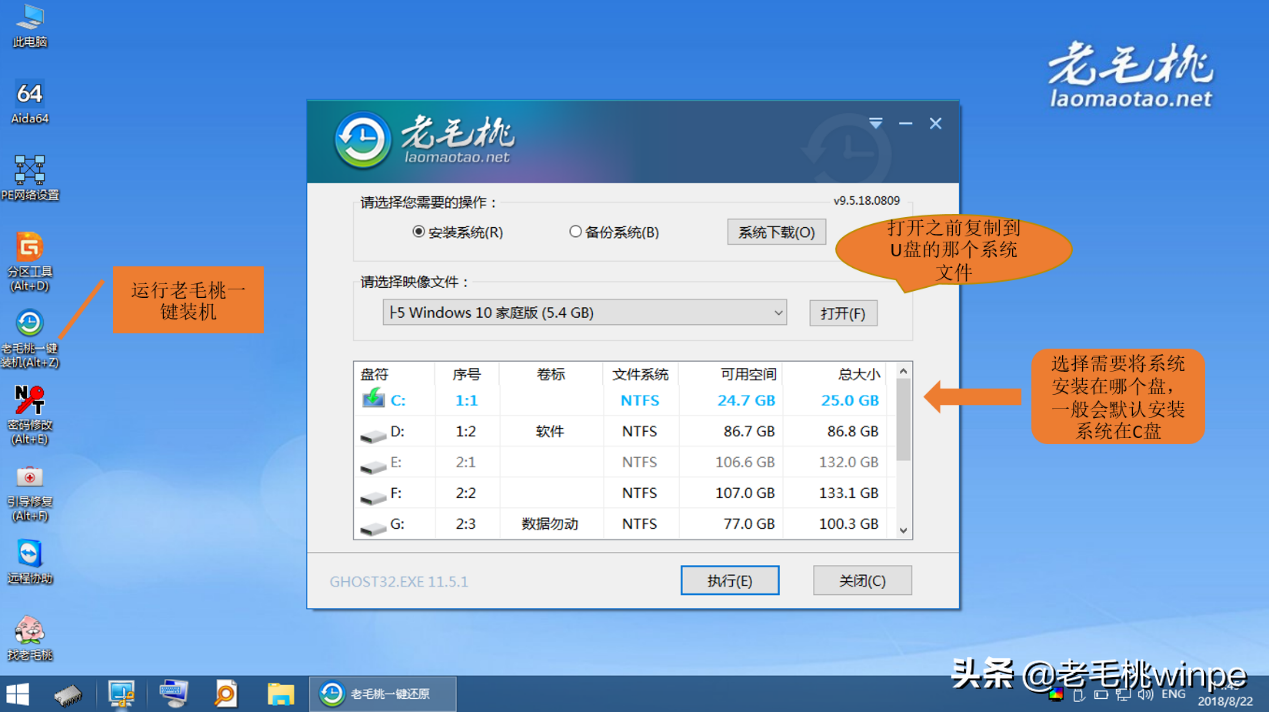
电脑C盘爆红的情况,相信很多小伙伴都遇到过,每每看到那“红灯”都要心梗一下。
C盘亮起红灯,意味着存储在C盘的文件容量超过了临界值,这时如果里面的文件不能删除,很多人都会选择花钱来扩充电脑容量。

每次C盘满都要花额外的钱去扩充容量,这样长期以往是很不值的,下面小编就教大家,不用花钱,一分钟帮C盘瘦身,清理出几个G甚至是几十个G空间!
首先双击【此电脑】打开电脑的本地磁盘,点击【用户】,然后在上方选择【查看】选项卡,勾选【隐藏的项目】。
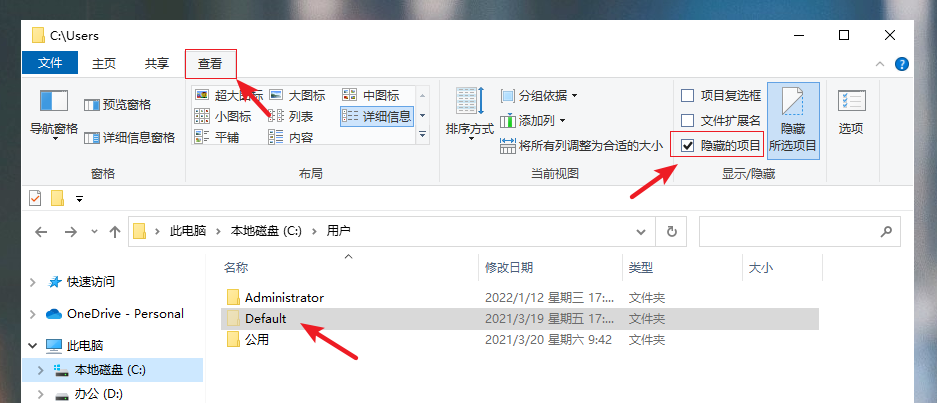
接着双击打开隐藏的文件夹,选择【AppData】文件夹。
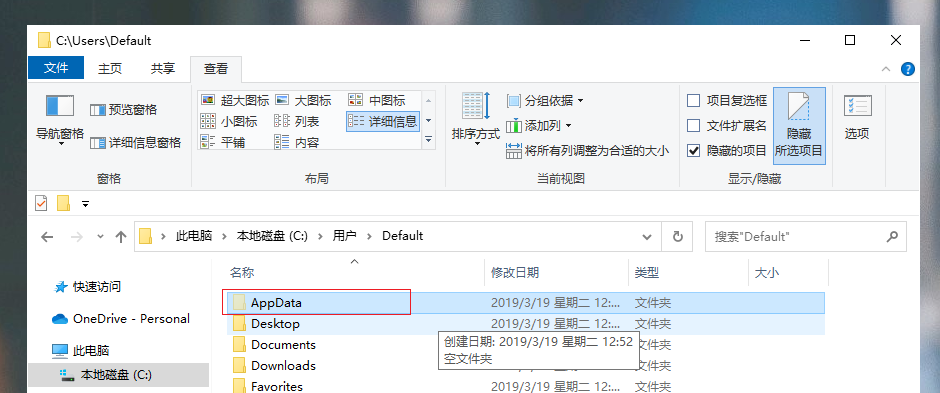
进入子页面后,右键【Roaming】,选择【属性】,其中的文件是非常占空间的。
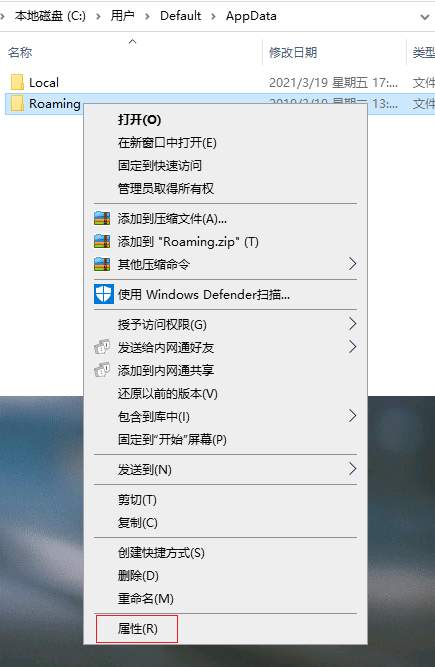
最后,在其它盘符下新建一个【Roaming】文件夹,回到C盘Roaming属性,切换到【位置】选项卡,然后将里面的文件移动到刚刚在其他盘符下新建的【Roaming】文件夹内。
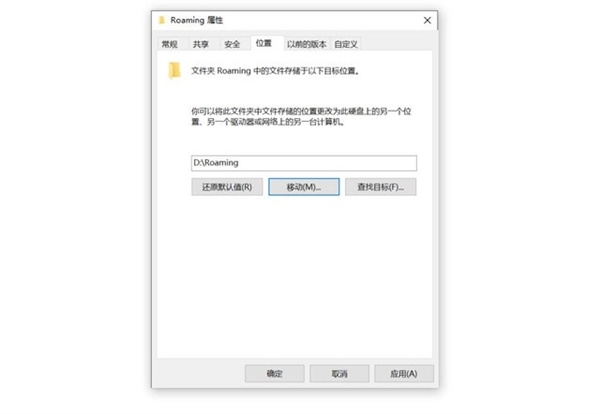
这样操作下来,你在C盘的文件不用被删除,也不用花额外的钱扩充空间,你的C盘也能“瘦”出几个G甚至是几十个G的空间,真香!
