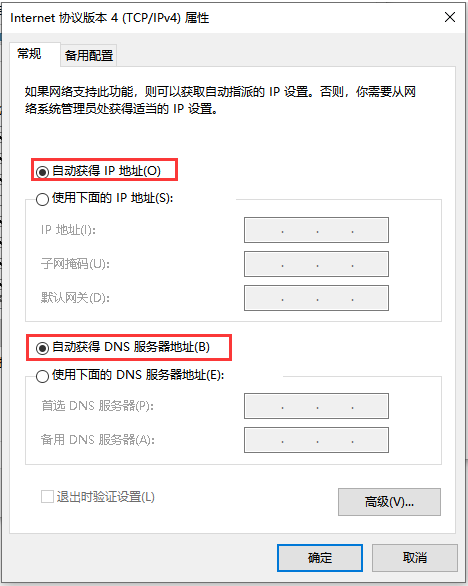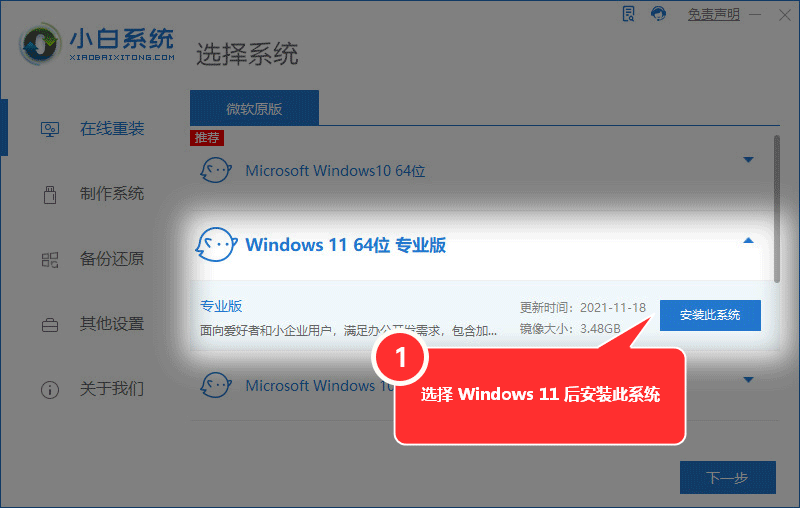未识别的网络无internet访问(网线插着却显示无法识别网络)
1283次浏览 发布时间:2022-06-10 09:41:15在互联网时代,谁都离不开网络。电脑在连接网络时,如果出现未识别网络标识又无法上网。该如何是好呢?不用着急,按照下面几个步骤就可以解决了。
1、网卡配置修正
①、点击win任务栏中的搜索图标,然后在搜索框中输入“网络”。系统会自动匹配“网络状态”应用,敲回车启动应用。
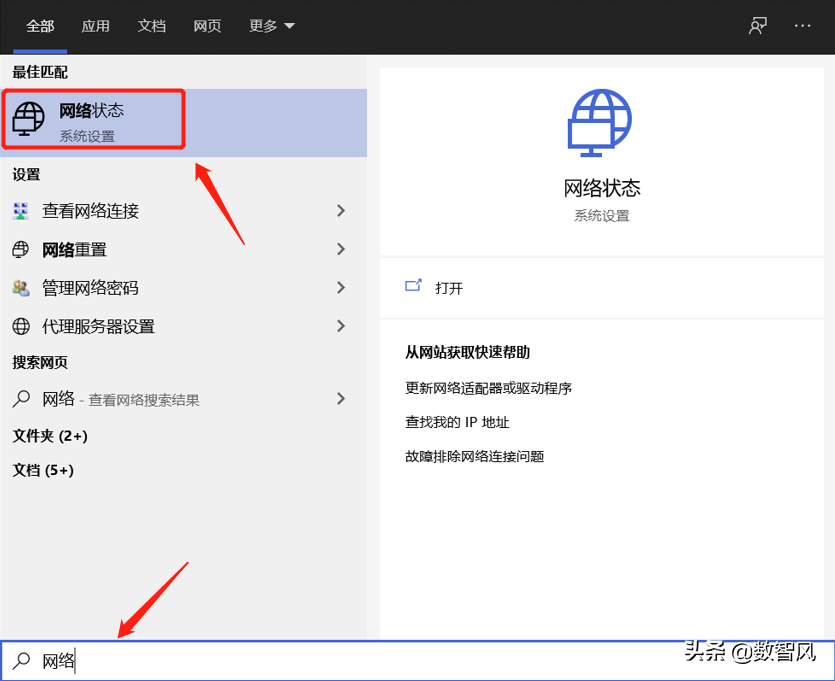
②、在网络状态页面,点击高级网络设置中的“更改适配器选项”菜单进入。
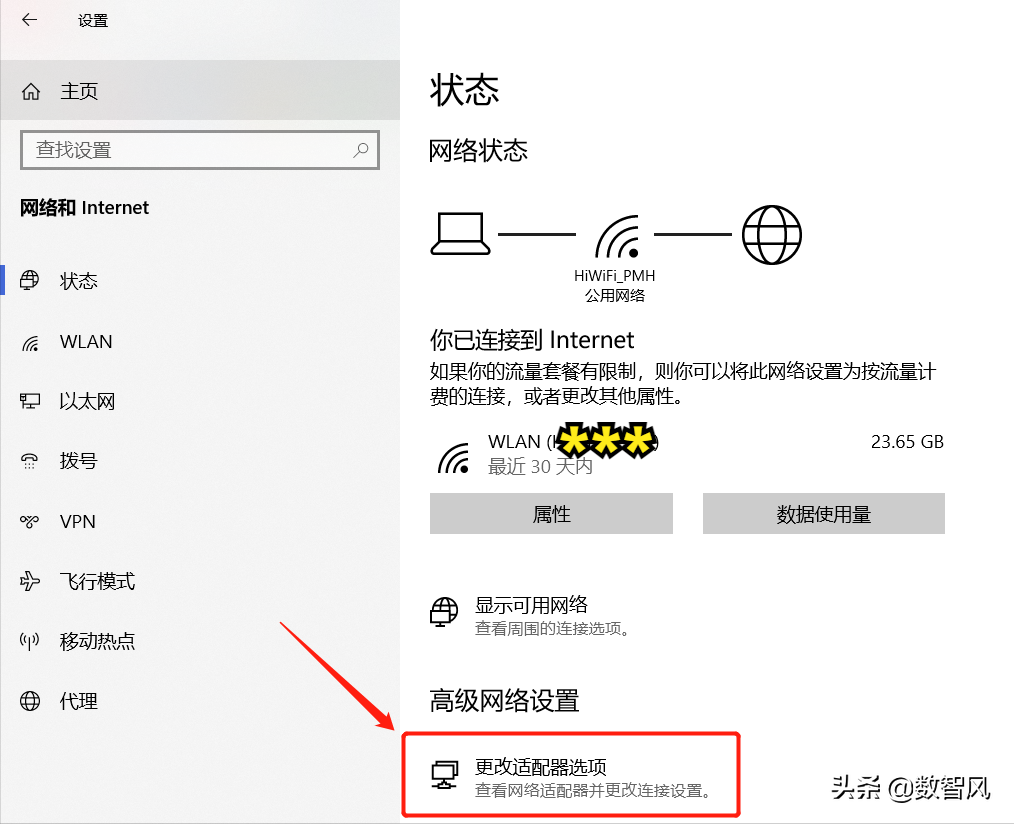
③、在更改适配器选项页面中,右键点击故障网卡。在弹出的菜单中,点击“属性”进入。
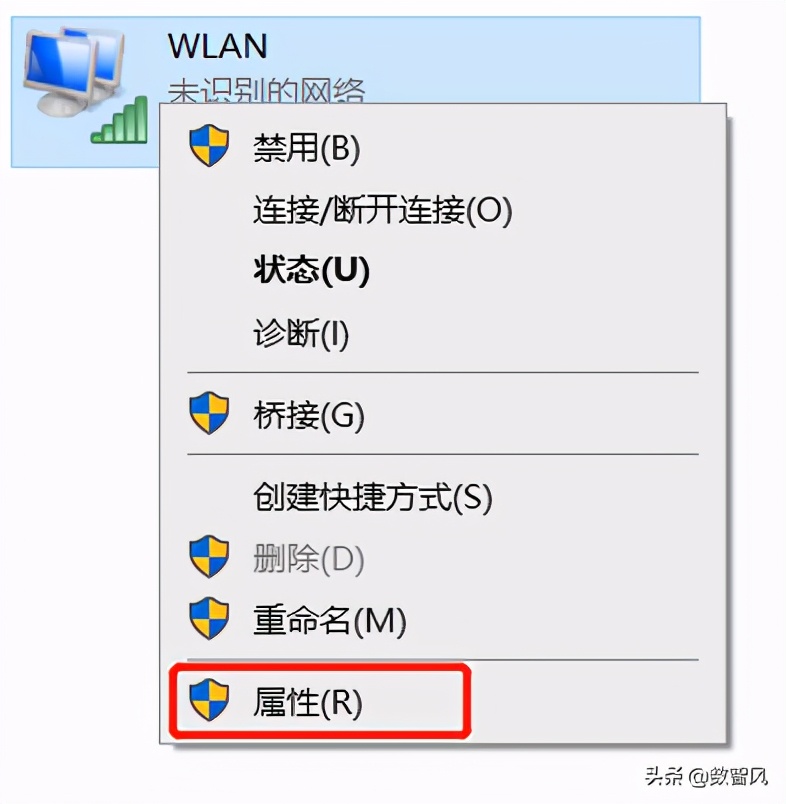
④、在属性页面,滚动下拉找到“internet 协议版本4(TCP/IPv4)”选项,双击进入。
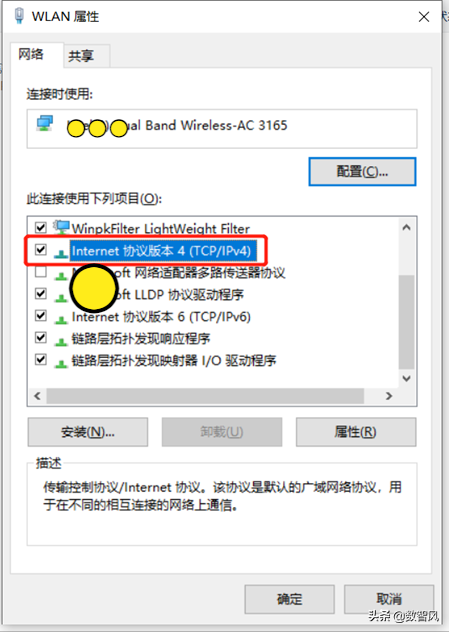
⑤、在IP配置页面中,可以看到当前网卡的配置。如果要连接的网络是需要手动配置IP地址的,则对比一下同网段正常电脑的IP配置。如果两者的掩码、网关、DNS信息都一致,且IP地址最后一位不同。则表明配置正确。如果不是,则需要修改到正确状态即可。注意不能出现IP冲突,即1个ip不能同时被两台电脑使用。
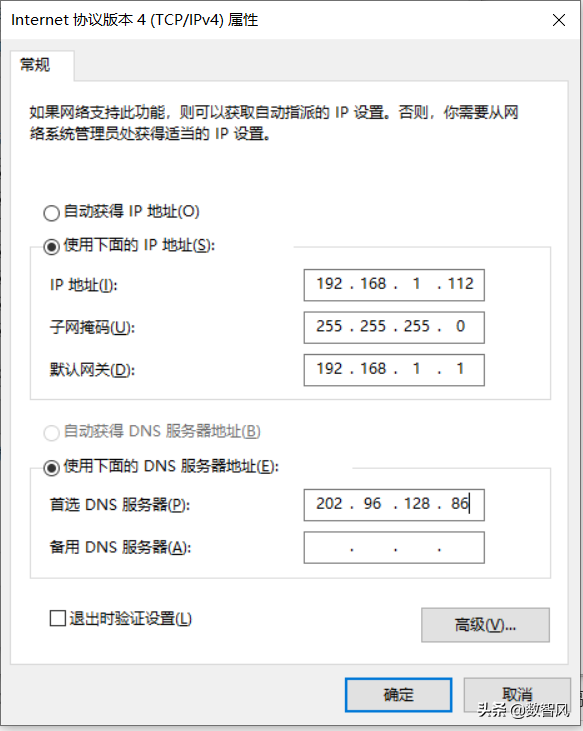
⑥、如果要连接的网络是使用DHCP自动分配地址的,则勾选“自动获得IP地址”和“自动获得DNS服务器地址”即可。
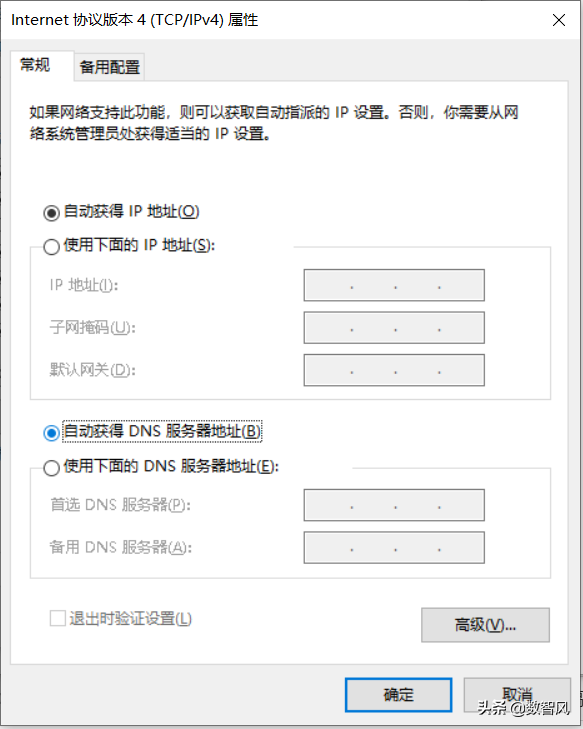
2、网络服务重启
如果网卡无法自动获取IP地址,很可能是操作系统的对应服务出现问题。检查和修复步骤如下:
①、点击win任务栏中的搜索图标,然后输入“服务”。系统会自动匹配“服务”应用,敲回车启动应用。
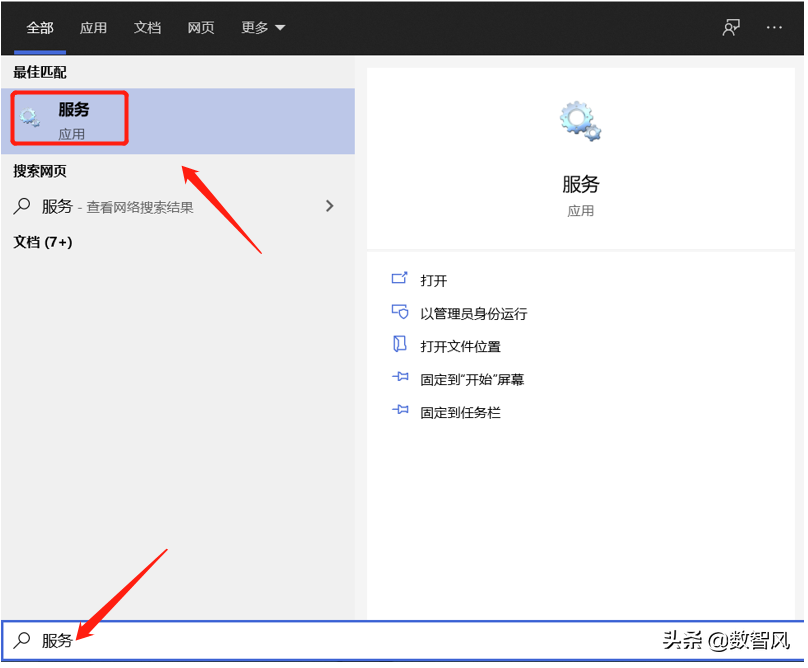
②、在服务设置页面,找到“DHCP Client”和“DNS Client”两个服务。分别在右键菜单中点击“重新启动”即可。
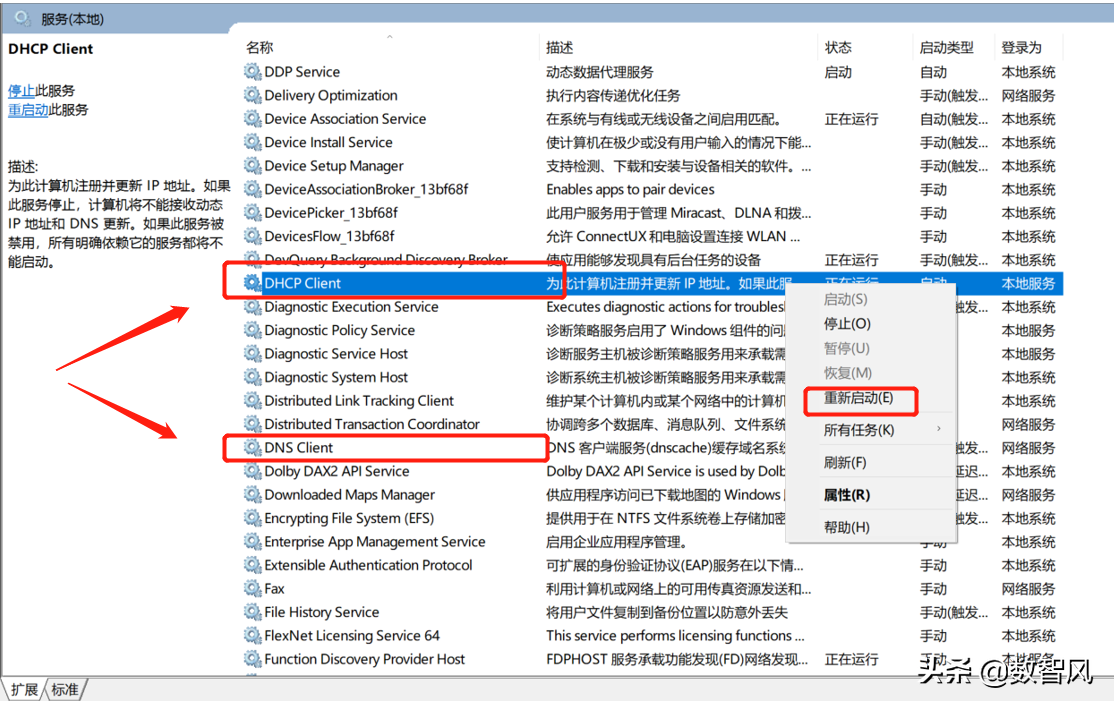
3、网卡重启
①、点击win任务栏中的搜索图标,然后输入“设备”。系统会自动匹配“设备管理器”应用,敲回车启动应用。
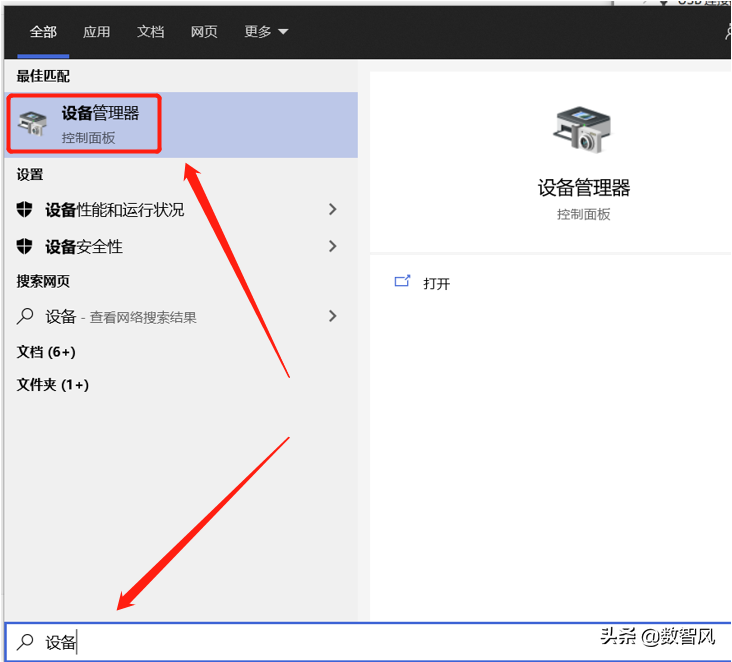
②、在设备管理器设置页面中,找到网络适配器选项,点击展开可以看到电脑上的安装的网卡。
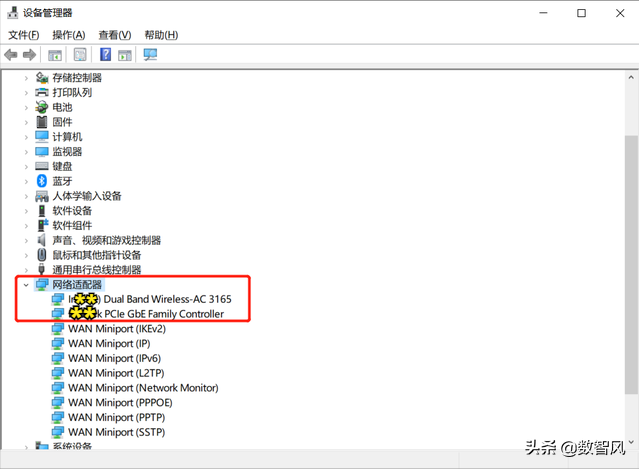
③、右键点击故障网卡,在弹出的菜单中,点击“禁用设备”菜单。
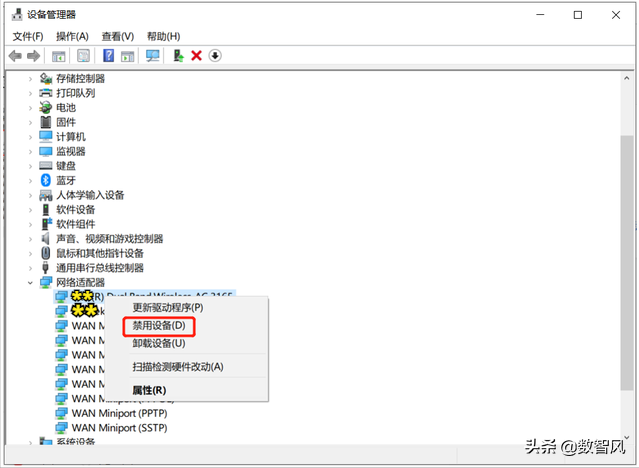
④、右键点击刚刚禁用的网卡,在弹出的菜单中,点击“启用设备”菜单,即完成了网卡的重启。
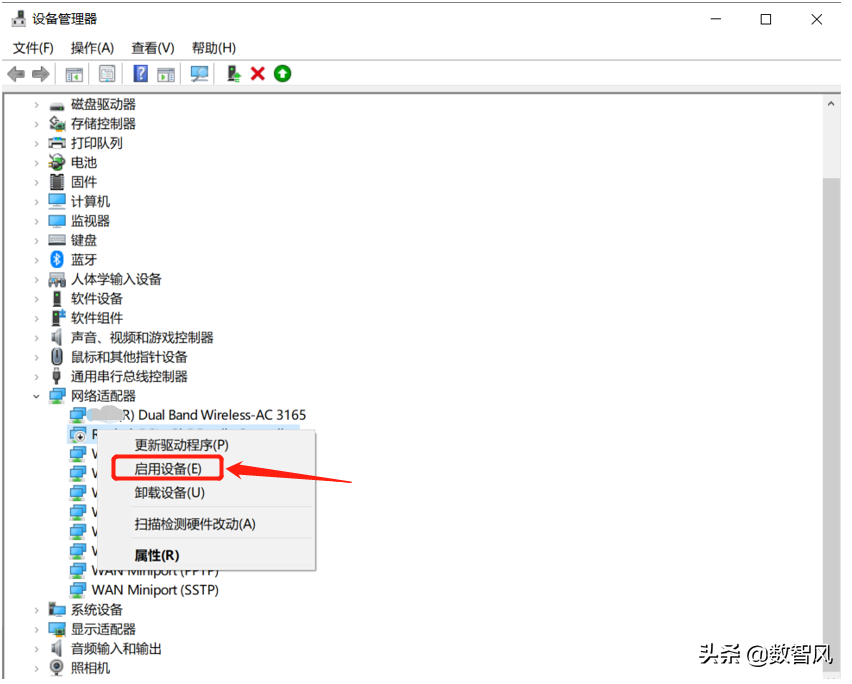
总结
系统出现未识别的网络,通常都可以通过以上三个步骤来解决。如果还是没有解决,还可以采用置换法来排查是在哪一个节点出问题了,或者找计算机专业人士帮忙诊断。
有网友反映自己的网络路由器没有问题,但是网线连接电脑后,电脑无法识别网络上不了网,不知道网线插着却显示无法识别网络怎么回事。下面教下大家网线插着却显示无法识别网络的解决方法。
更多系统教程尽在小白系统重装官网
工具/原料:
系统版本:windows10 系统
品牌型号:笔记本/台式电脑
电脑网线插着却显示无法识别网络一般是因为网络ip冲突导致的无法识别上网。可以参照以下的步骤解决:
方法/步骤:
1、单击电脑系统桌面右下角的网络图标,选择【网络和Internet设置】打开。
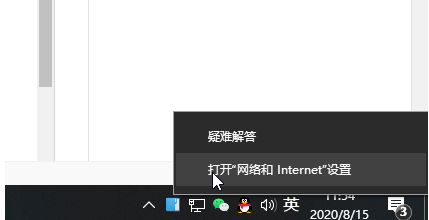
2、在出现的设置页面,点击更改适配器选项。
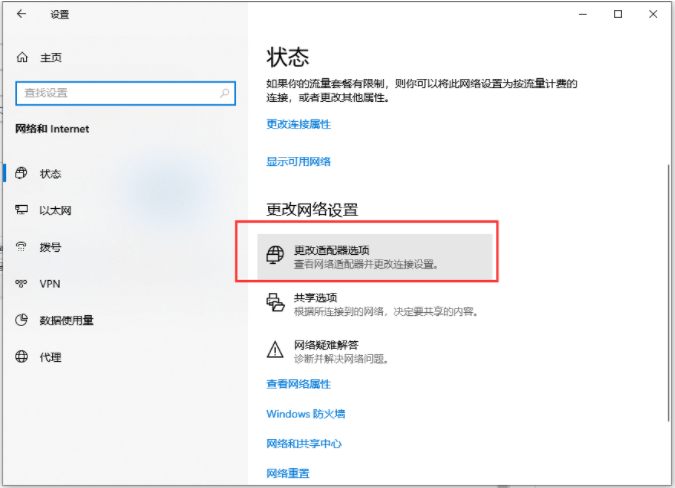
3、然后鼠标右键单击连接的网络,选择属性打开。
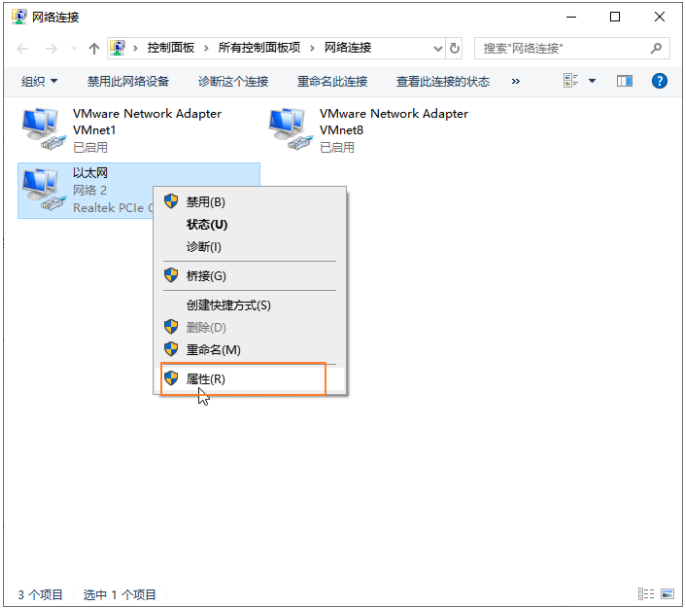
4、继续单击打开网络选项,找到并双击TCP协议4,或者选中后点击属性进入。
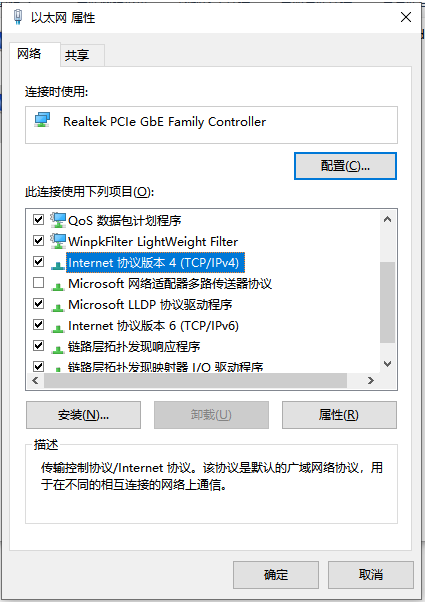
5、选择自动获取IP地址,切换到不同的ip地址上网,这样就可以解决ip冲突导致的无法识别网络的问题。