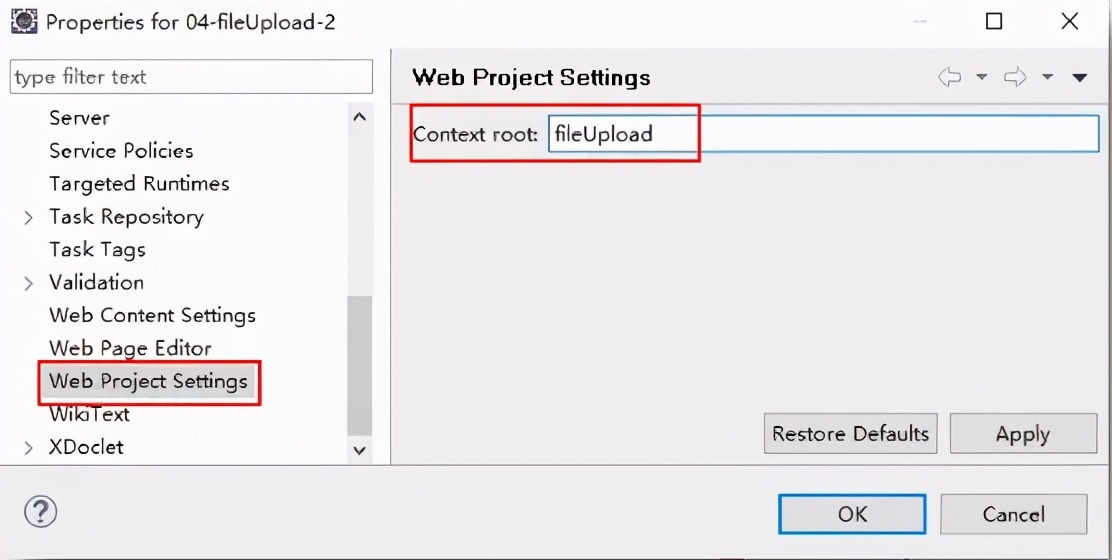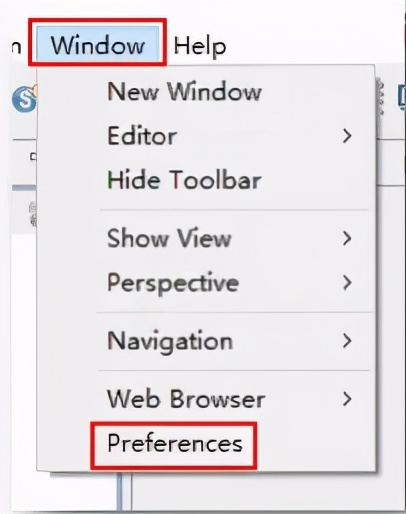eclipse下载安装教程配置(详细图文步骤与配置)
582次浏览 发布时间:2022-06-11 11:21:58一丶下载JDK
安装JDK的时候可以不可以改变路径,就是改变到我的D盘或者其他盘,而不是放置在C盘? 答:可以。就是需要改变配置环境路径。
将它放到D盘的任意一个目录下(不要放在含有中文的文件目录)从Oracle官方网站http://www.oracle.com,可以下载JDK、JRE、JDK文档、MySQL等。
二丶配置环境变量
%JAVA_HOME%\bin(过程略,因为小主忘记截图了,没有教程哦,如有需要,可以百度呢)
三丶检测是否成功
打开命令:Ctrl+R(我的成功之作第一步)
①输入javac -version(注意这里是“javac”)
②java -version显示如下内容,表示成功
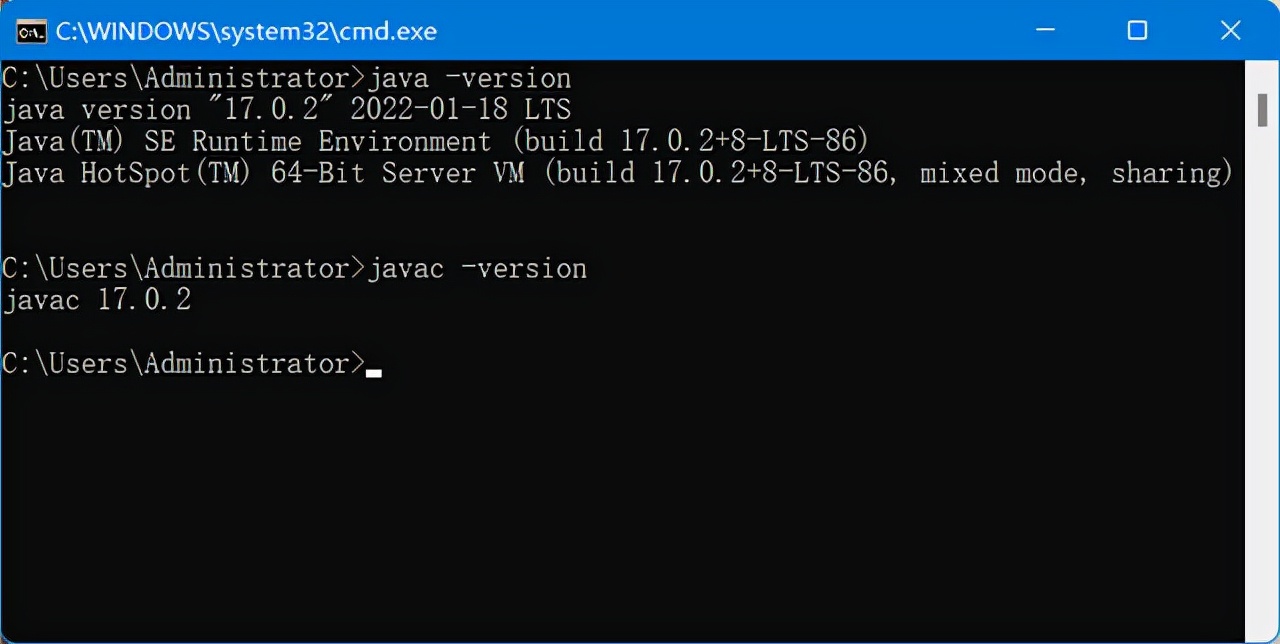
2、我能不能下载的是JDK的最新版本?JDK的最新版本和JDK版本11又有什么区别?
答:①JDK版本迭代都是根据上一代进行增添新功能。
② JDK新版本上只是添加了少许新内容,以适应现在互联网技术节奏,除了新添加的内容,两者没有什么影响。
1、途径:Eclipse官方网站 www.eclipse.org
2、点击“DOWNLOAD”开始下载Eclipse安装包


4、继续点击“Download”确认下载
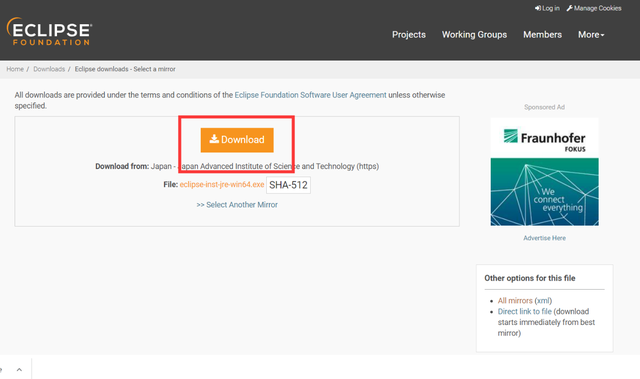
5、修改Eclipse安装包的下载路径,点击保存。(可以存到其他盘,因为如果存在C盘的话,很占空间。除非你的C盘的空间够大,不然很容易卡)
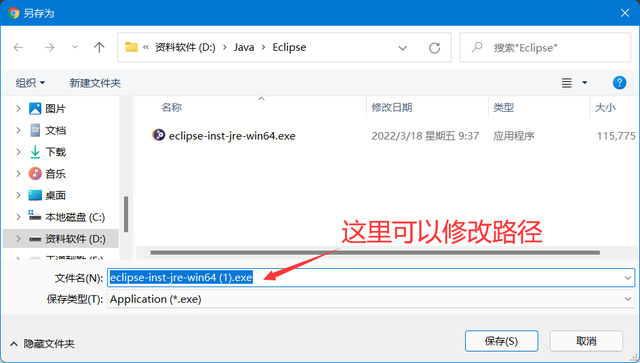
6、双击
Eclipse-inst-jre-win64.exe,开始下载Eclipse(下载的时候可能有点慢,要耐心等待哦)
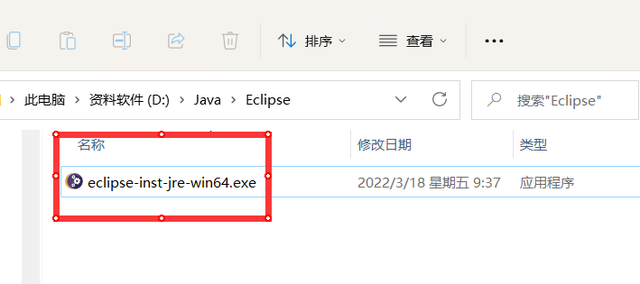
7、选择需要的Eclipse版本
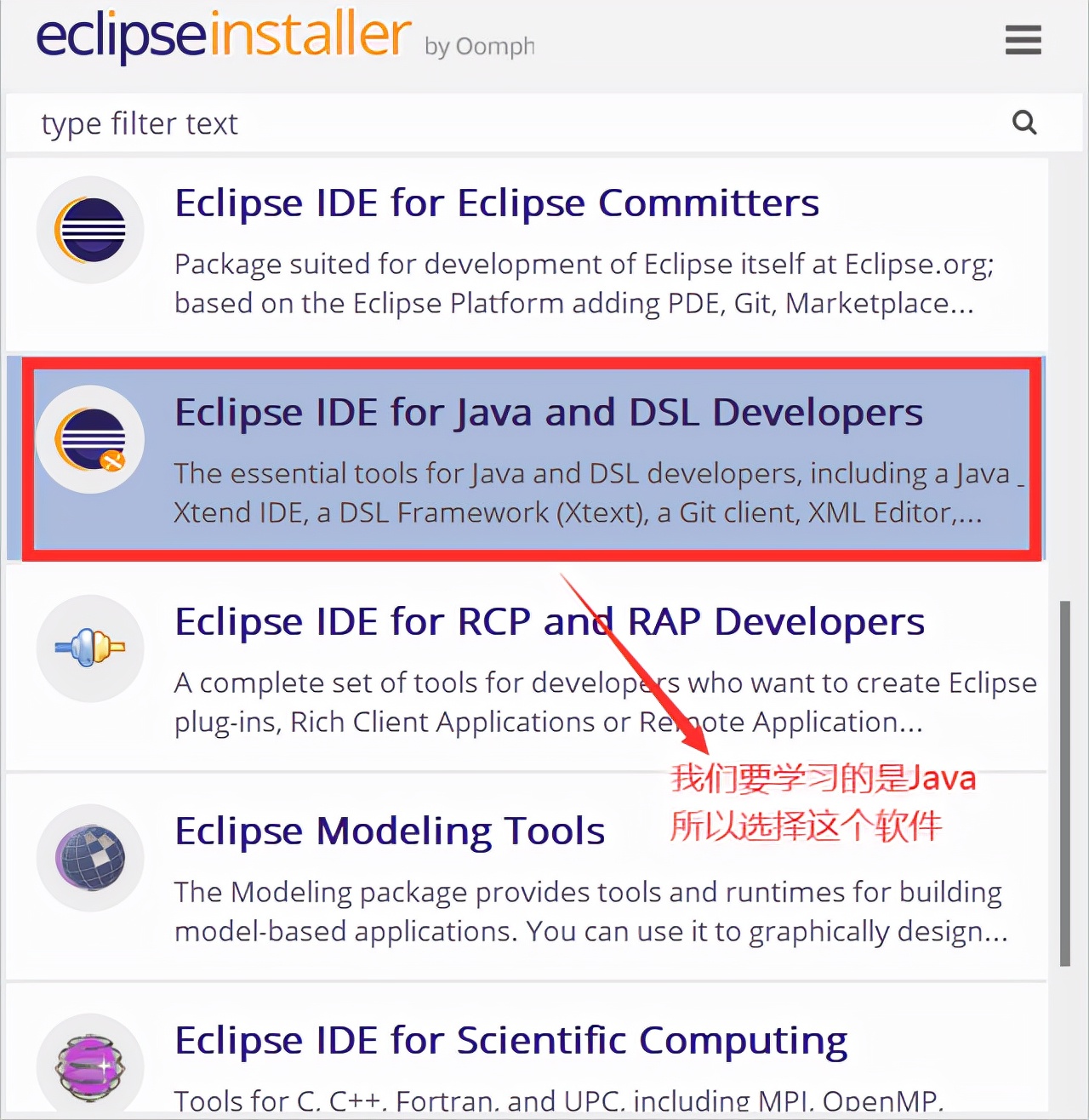
8、选择数据保存路径和打勾(下面的两个框框都要打勾,第一个是创建开始菜单栏目,第二个是创建桌面快捷方式)

9、会跳转到一个对话框,让你选择现在决定还是待会决定
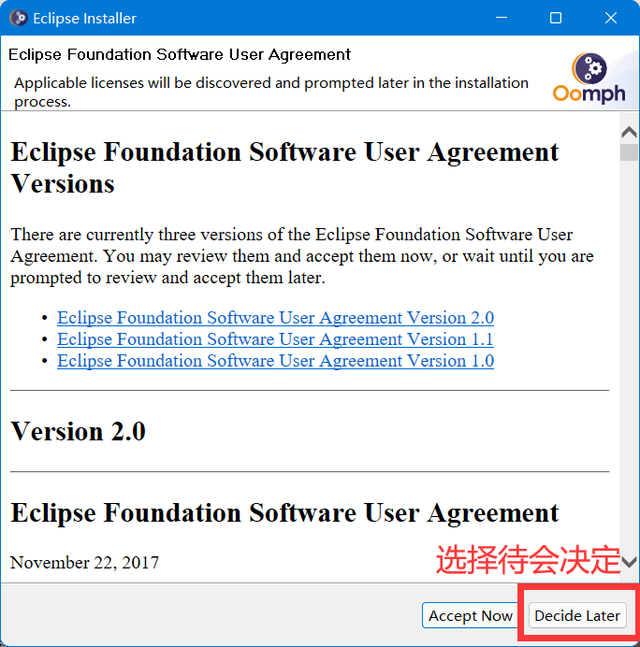
10、勾选“Remember accepted licenses”,点击“Accept”

11、一定记得连接电源,不然中途关机的话,就不太友好了。然后又是一个“漫长”的等待:The installation process is taking longer than usual:Downloading org.eclipse.ermf.edit(安装过程比平常花费更长的时间:下载org.eclipse.ermf.dit)
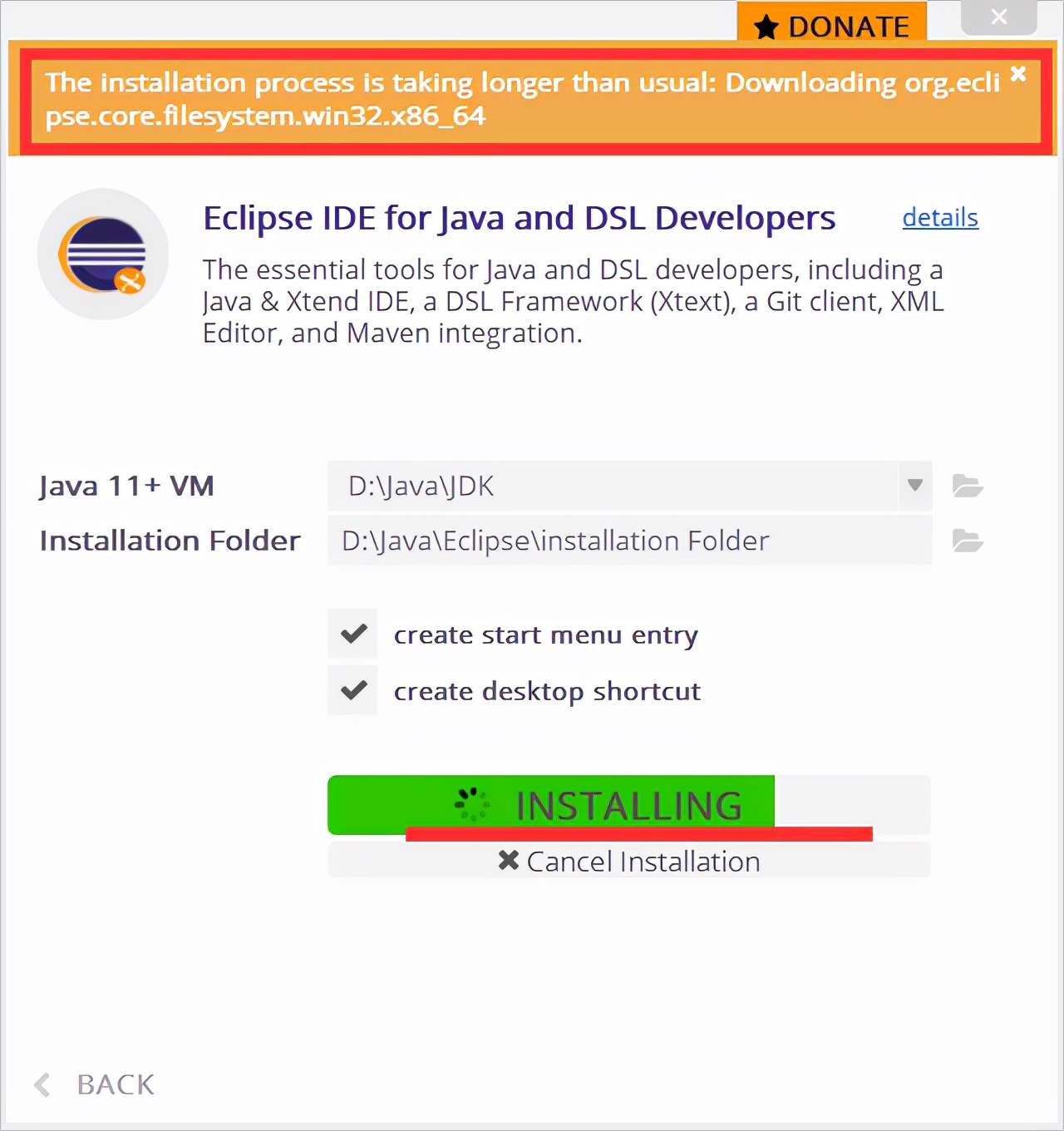
12、安装成功,点击绿色按键即可打开Eclipse IDE Launcher

13、打开Eclipse IDE Launcher

14、转到工作空间路径页面,按照如下3步操作即可
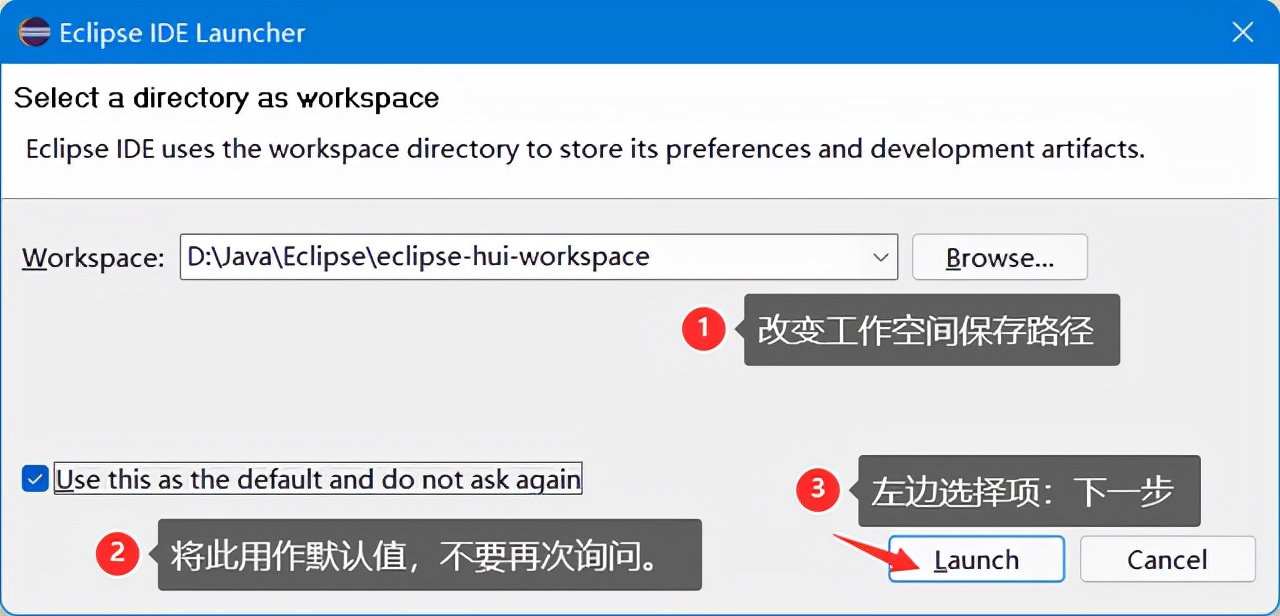
Eclipse简介
Eclipse是Java及JavaEE开发的IDE(Integrated Development Environment,集成开发环境)之一,是目前软件企业使用最多的一种IDE。本课程就是使用Eclise作为开发IDE的。Eclipse最初是IBM的产品,在2001年交给了开源组织来维护,现在是由非营利组织Eclipse基金会(Eclipse Foundation)负责管理。
下载与安装
官网www.eclipse.org。
本课程所使用的Eclipse为jee-oxygen-m3版本,要求操作系统不能是WinXP,要求JDK最低7.0版本。Eclipse的安装很简单,直接解压下载的压缩文件即可。
环境设置
这些设置与MyEclipse中的设置位置相似,也是在菜单栏window/Preferences中。
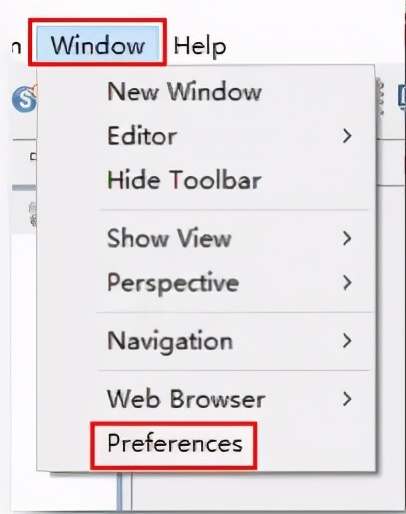
主题设置
主题可以不修改,不过使用Window经典主题的界面相对色彩较适合。
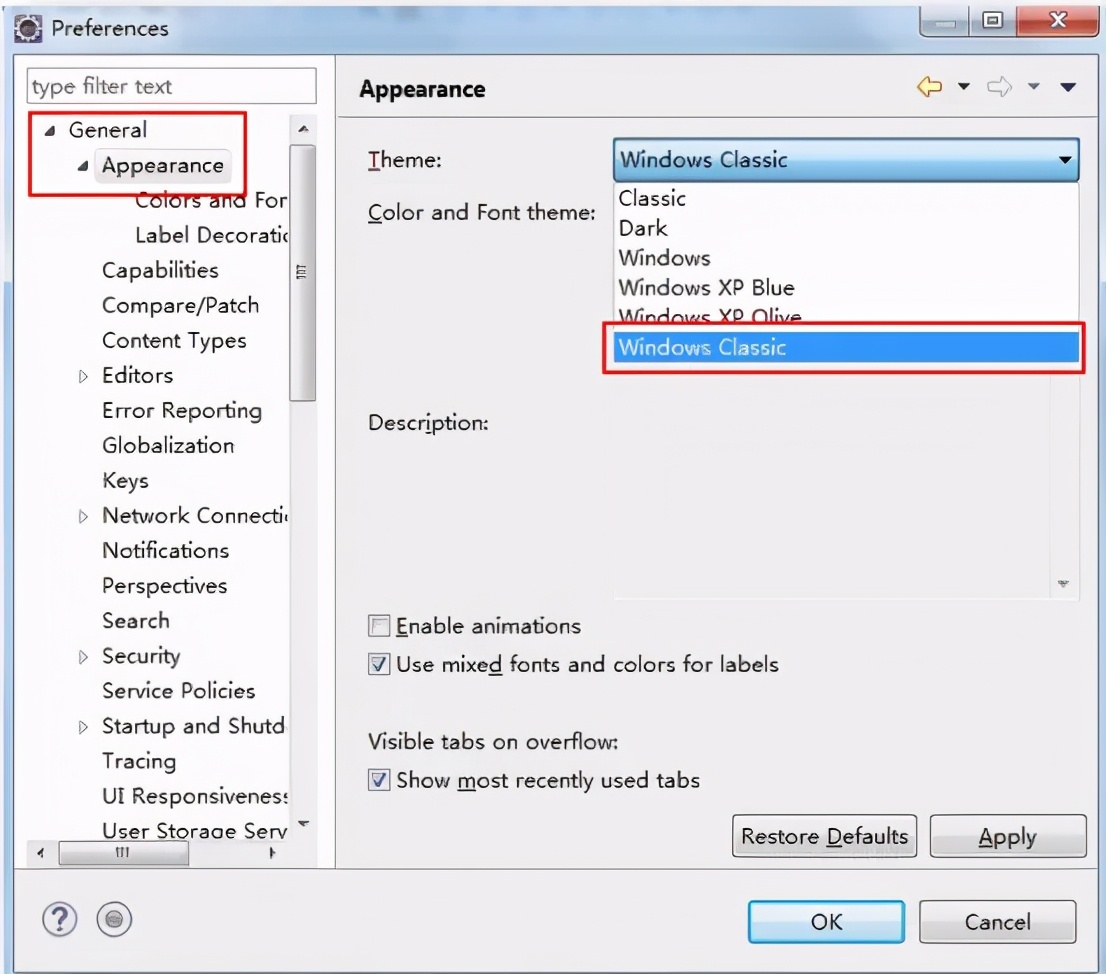
字体设置
与MyEclipse中的设置位置与方式相同1
字符编码设置
与MyEclipse中的设置位置与方式相同
JRE设置
与MyEclipse中的设置位置与方式相同。但若在系统环境变量中设置了JAVA_HOME,则会默认使用JAVA_HOME中的设置。
编译器设置
与MyEclipse中的设置位置与方式相同
Tomcat服务器配置
Eclipse中Tomcat服务器的设置与MyEclipse中的完全不同。MyEclipse是将外部的Tomcat关联到MyEclipse,项目的发布是将项目发布到的外部的Tomcat的webapps中。但Eclipse中Tomcat服务器的设置不同。其是借助外部的Tomcat,将外部的Tomcat的运行环境复制到了Eclipse中,将服务器创建为了Eclipse的内部服务器。也就是说,Web项目就不用发布,是直接在Eclipse中运行的。这样调试Web程序就比MyEclipse中方便快捷很多。在Eclipse中需要先创建内部服务器,即需要将外部Tomcat中的运行环境复制到Eclipse中,也就是在Eclipse中配置Tomcat了。
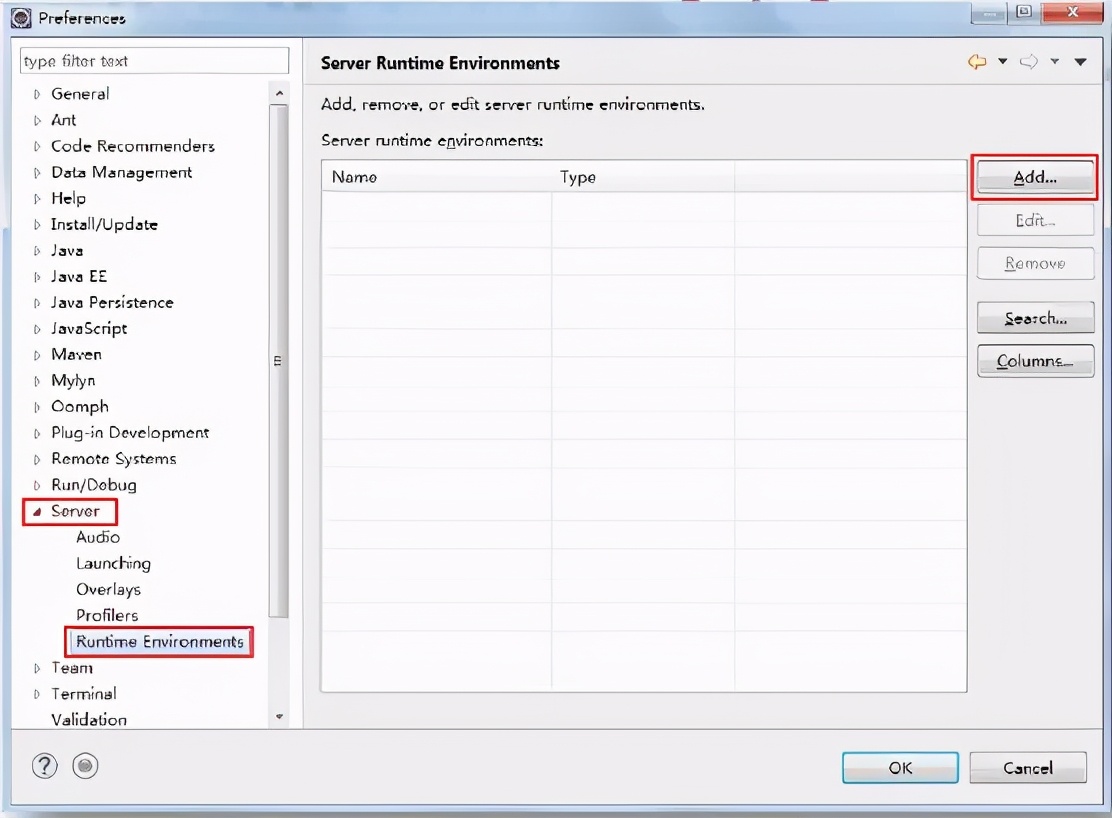

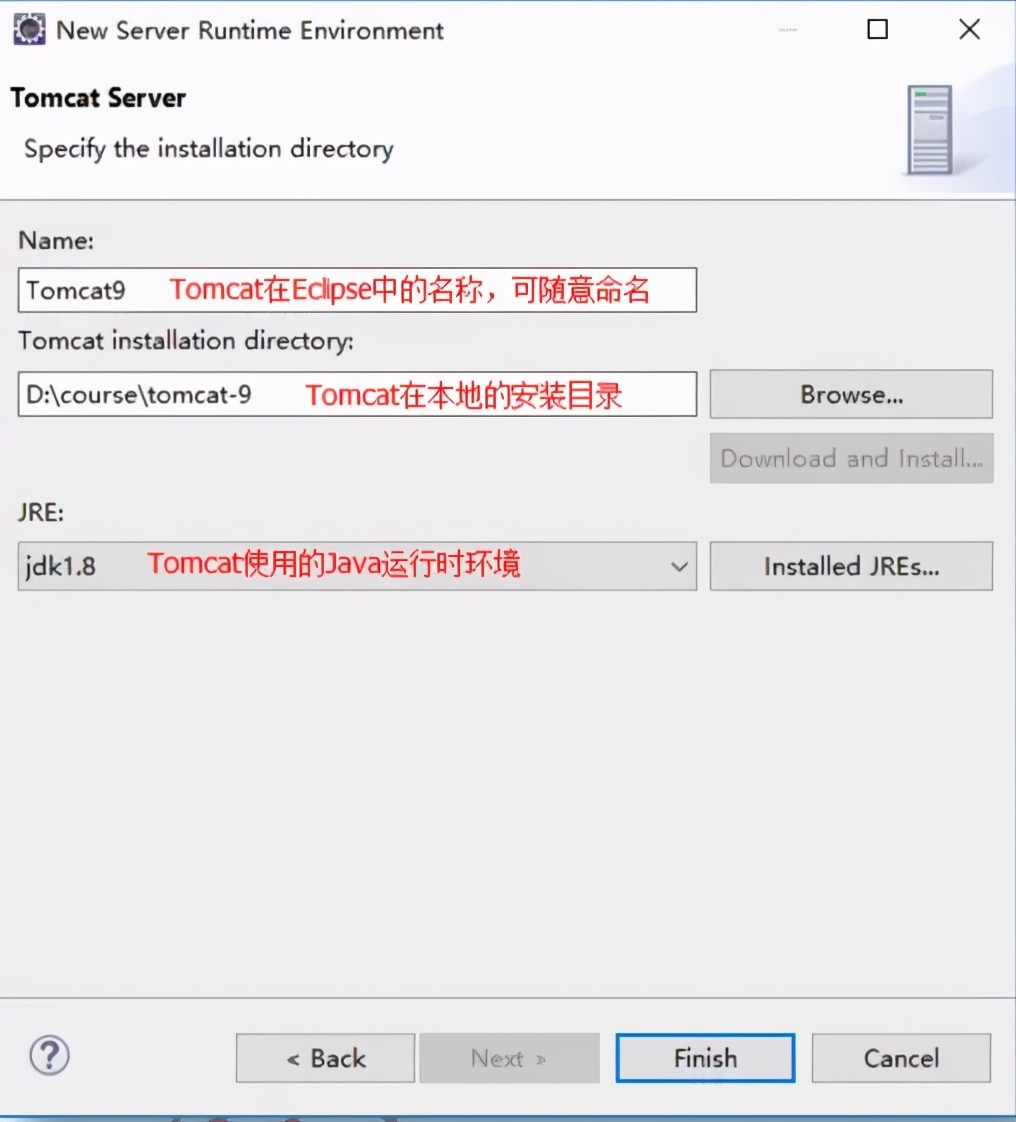
配置后,在Project Explorer中便可看到配置好的内部服务器了。

默认Web浏览器配置
默认情况下,Eclipse使用的是内部浏览器。但也可以指定为外部浏览器。
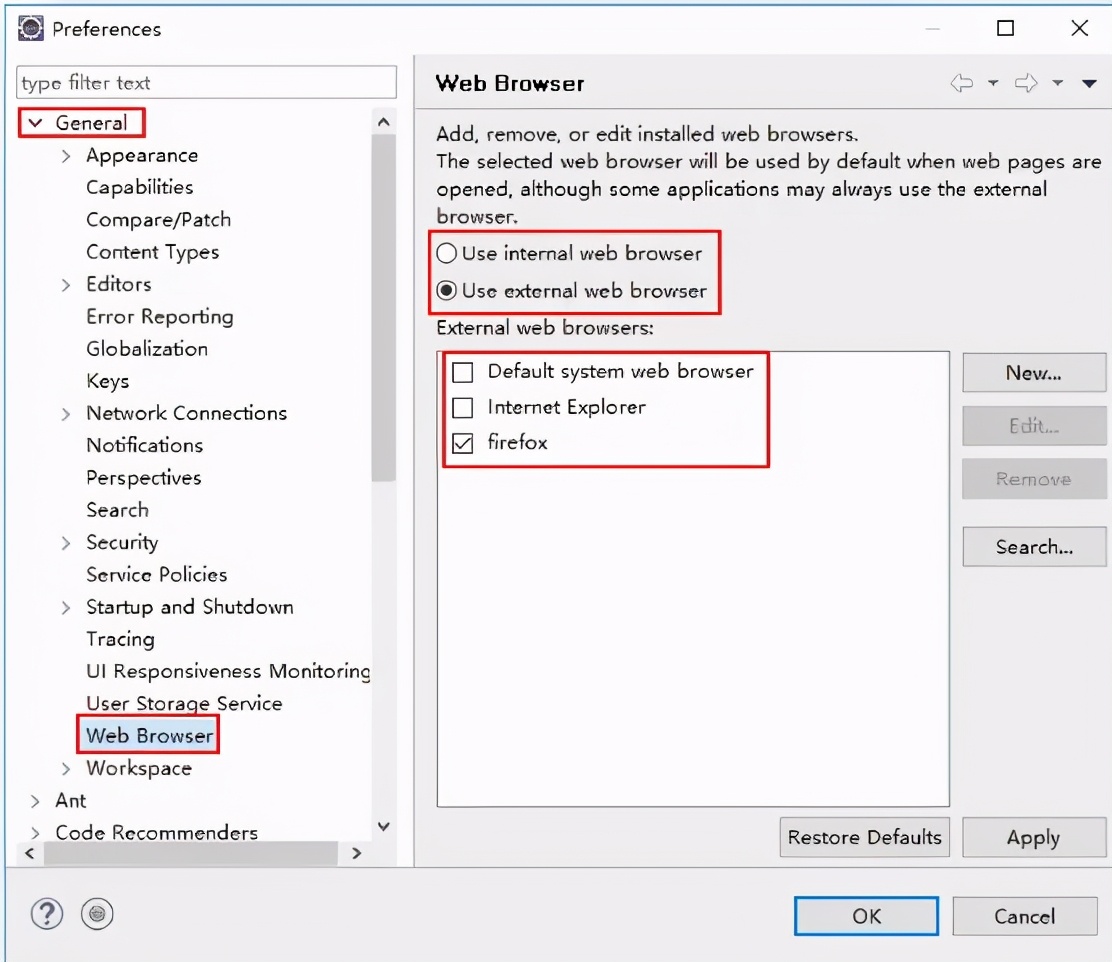
通过Eclipse的菜单选项也可以方便的切换默认浏览器,在菜单栏Window/Web Browser下可以直接切换。
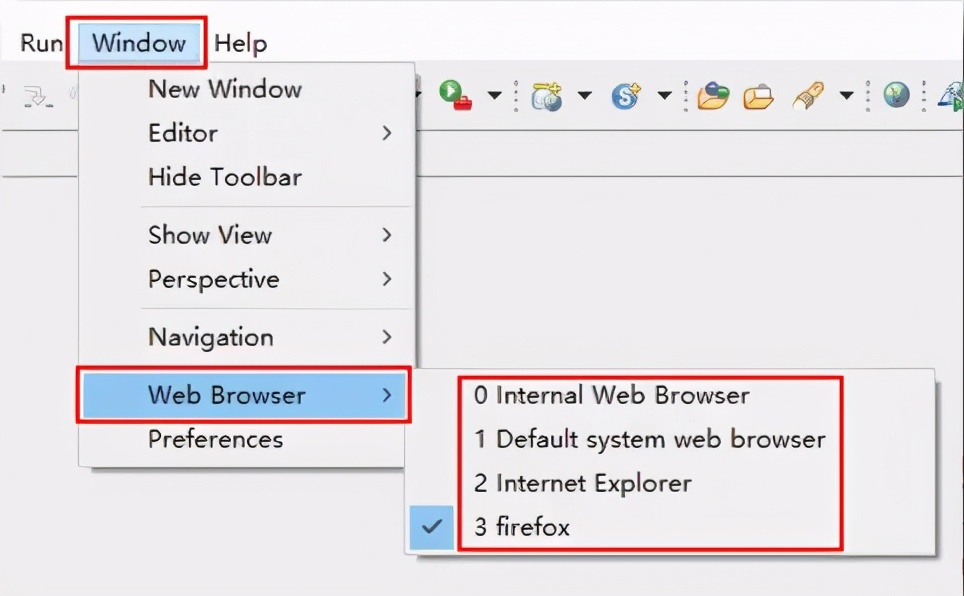
修改JSP、HTML文件的默认字符编码
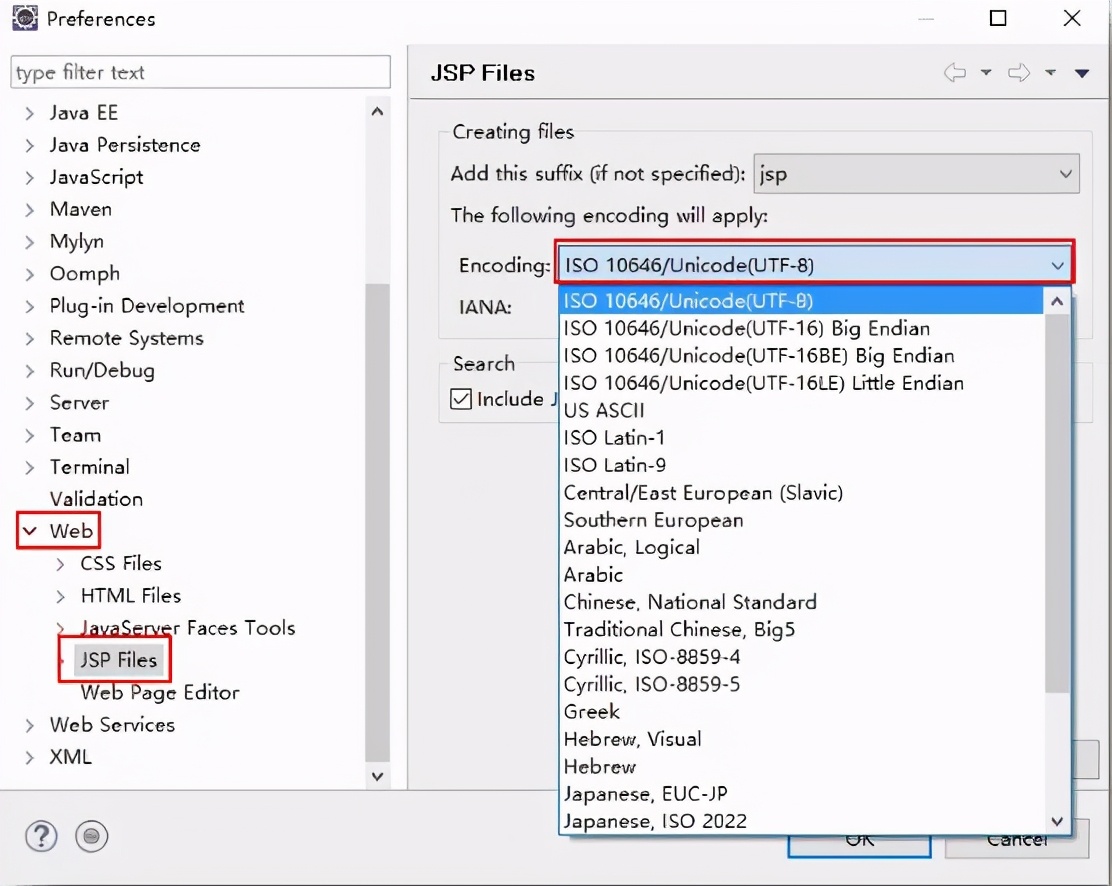
Web工程
创建Web工程
在Eclipse中要创建Web工程,其创建的类型为Dynamic Web Project。这是与MyEclipse不同的地方。

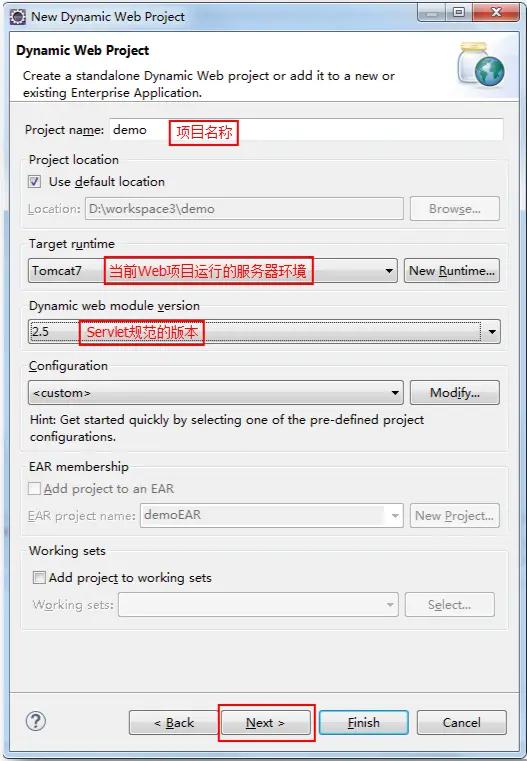
其中的Target runtime配置的就是当前Web项目运行的服务器环境,即前面刚刚配置好的内部Tomcat服务器。而Dynamic web module version,配置即为Servlet规范的版本,默认为3.0,创建的Servlet与Filter等,都是使用注解方式的,没有了web.xml。选择使用2.5版本。
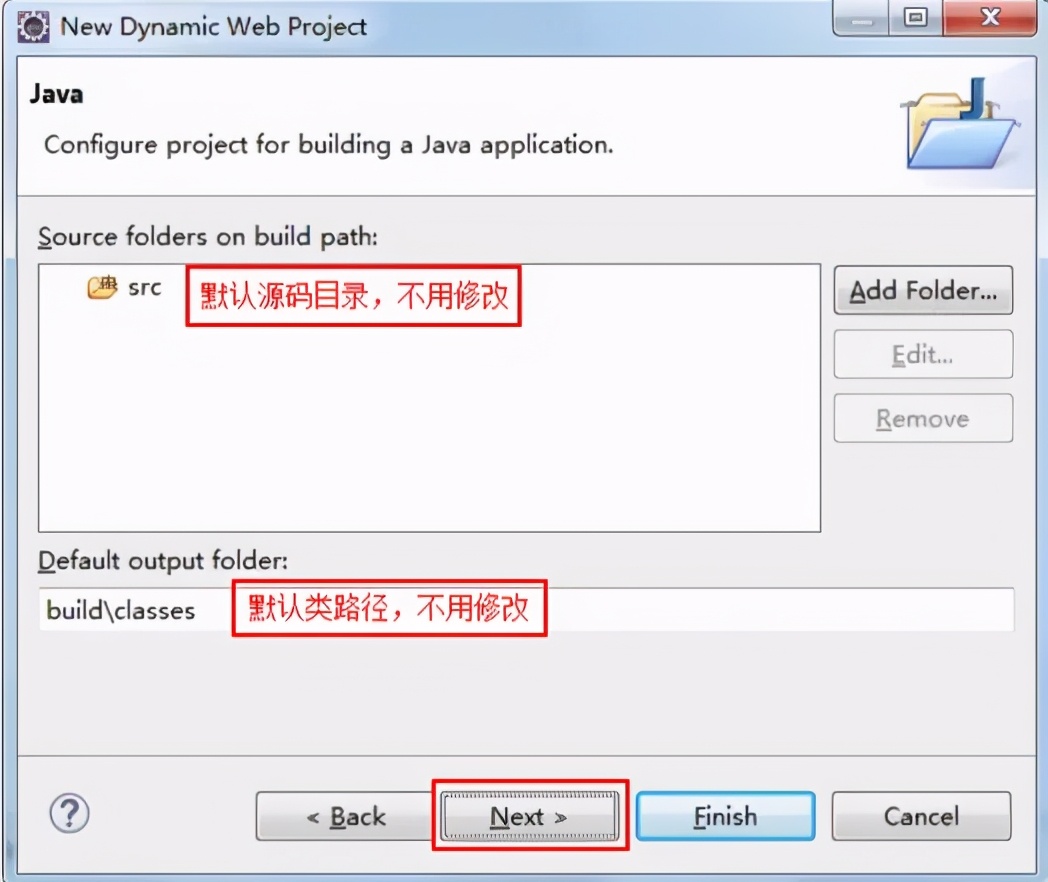
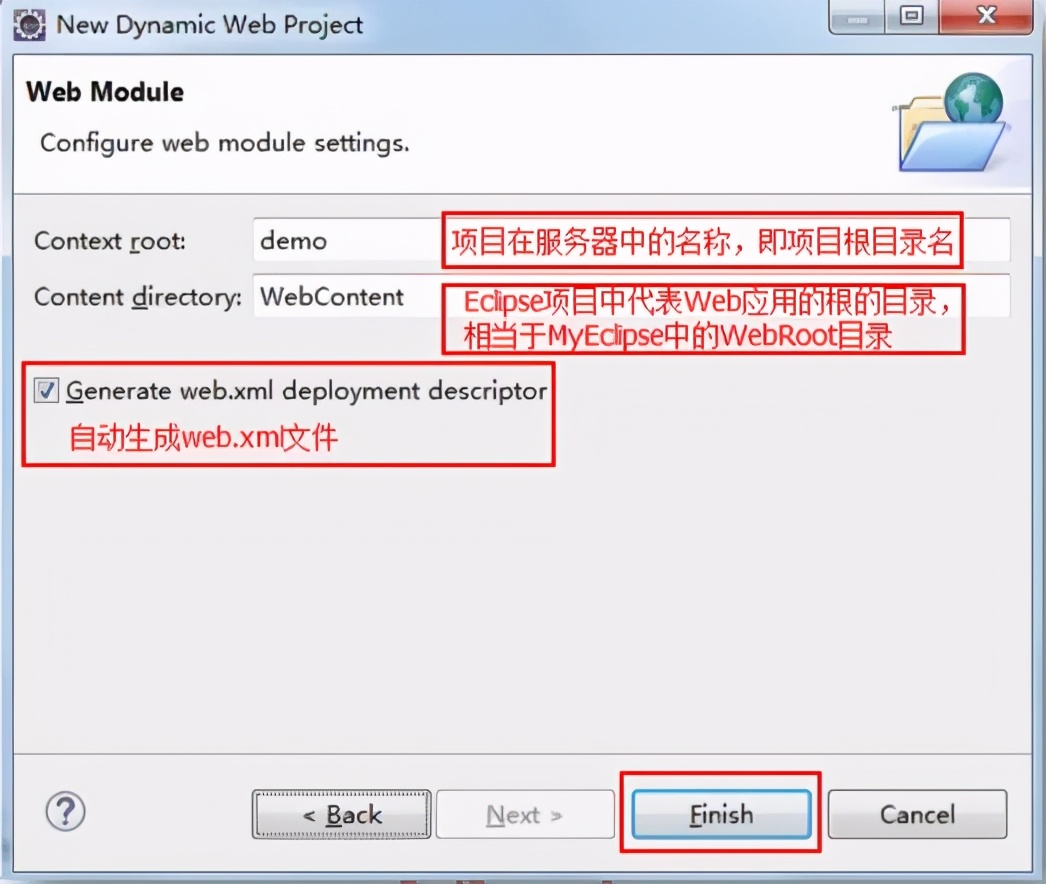
运行Web工程
在项目上右击,选择Run As/Run on Server,即可运行Web应用。当然,此时运行的快捷键Ctrl + F11也是起作用的。
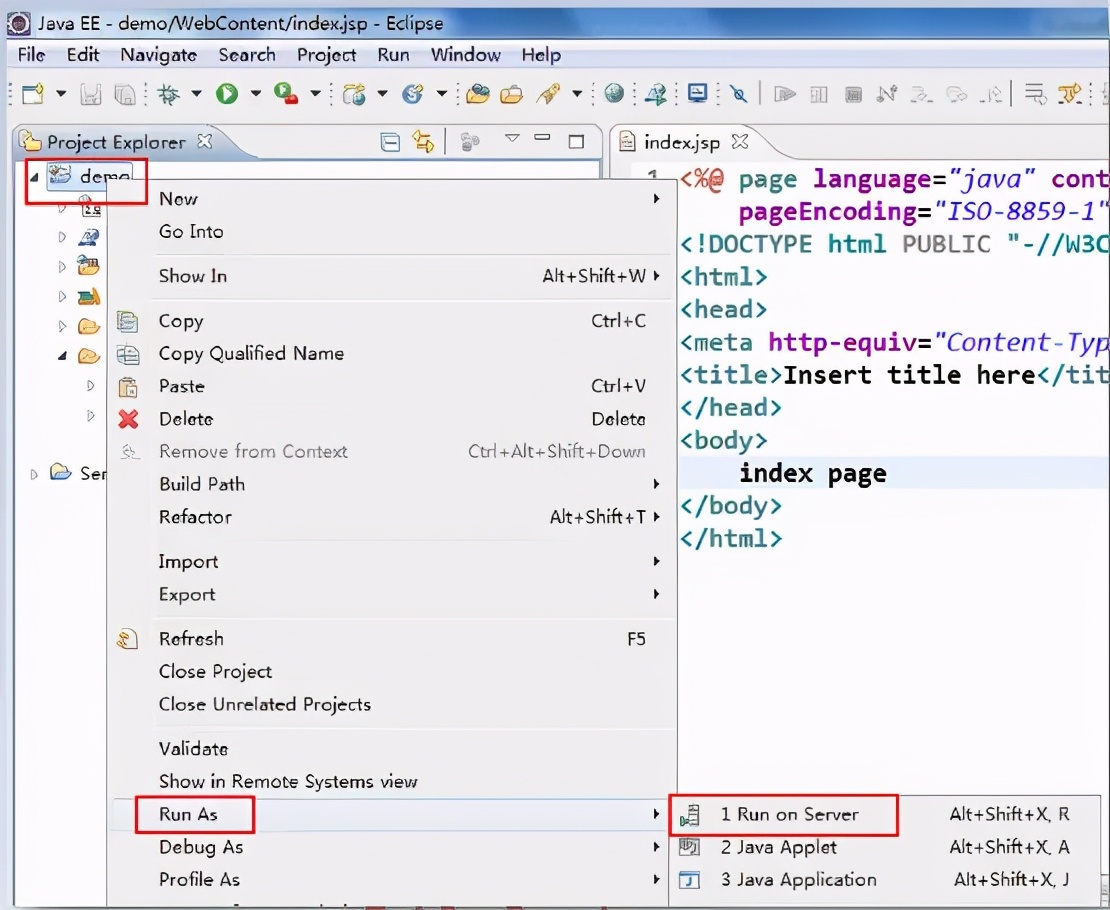

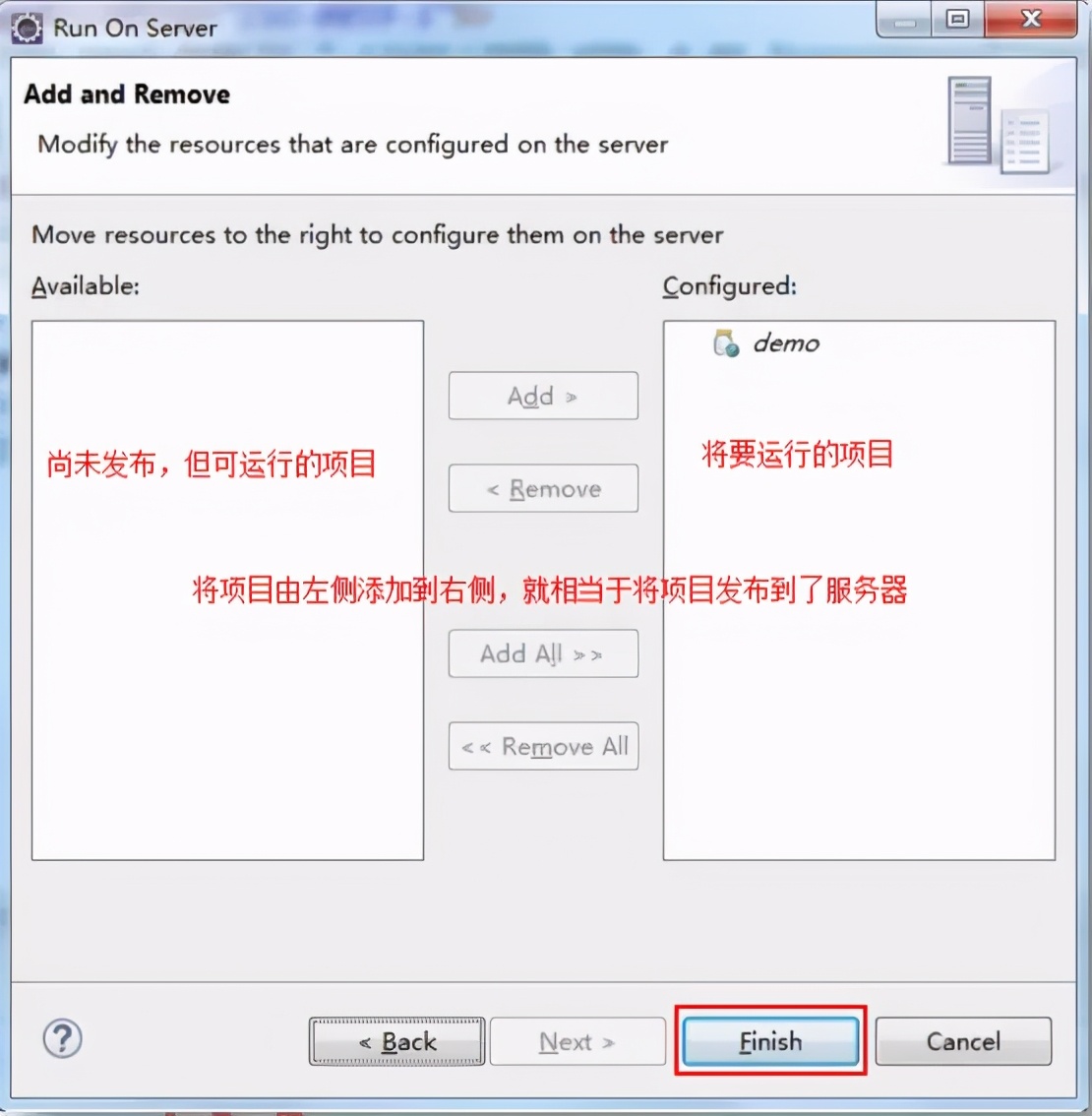
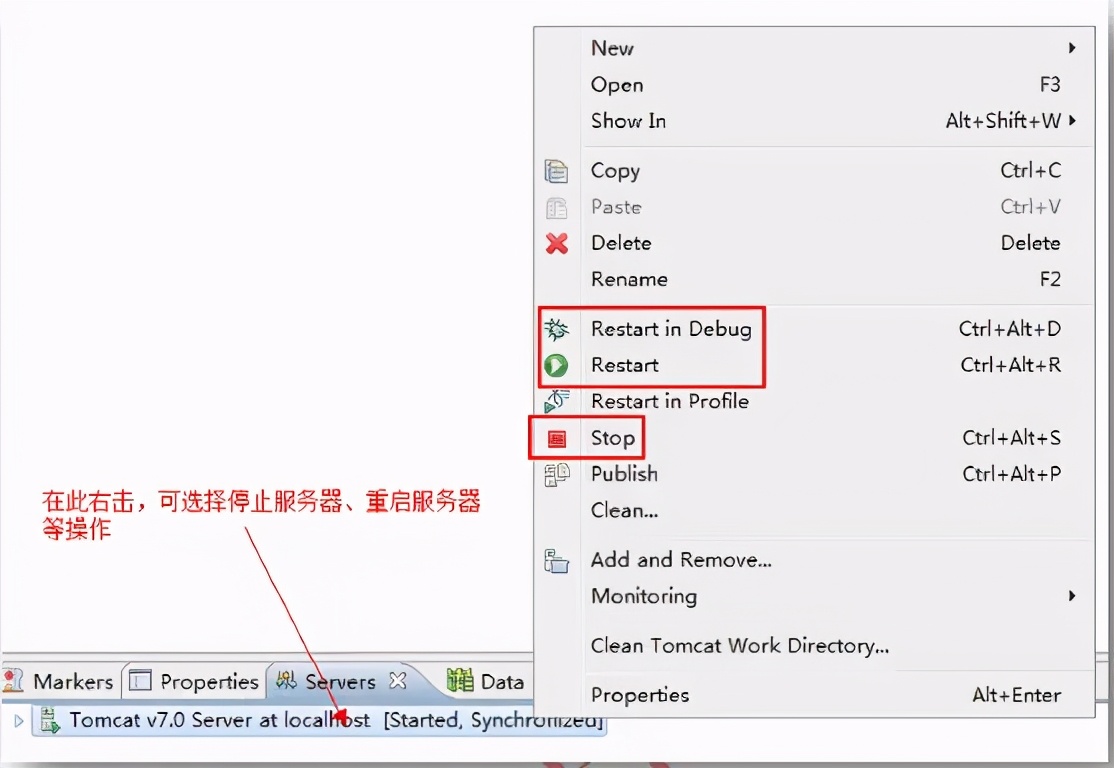
运行的Web工程的临时存放目录
由于Eclipse中的服务器是在本地创建的内部服务器运行环境,并非真正的外部服务器,所以Eclipse中的Web工程并非真正发布到了外部服务器。那么,这个运行在内部服务器环境中的Web工程被临时存放在了哪里呢?也就是说可以从哪里找到这个发布的Web工程呢?
从Eclipse的workspace的.metadata\.plugins\
org.eclipse.wst.server.core\tmp0\wtpwebapps目录中可以找到发布的项目。为什么是wtpwebapps目录,而不是webapps目录呢?
打开\
org.eclipse.wst.server.core目录中的servers.xml文件,从<servlet/>的deployDir属性可以看到其设置的发布目录。

修改Web工程名称
当Eclipse中的Web工程名称被修改后,其对应的发布到服务器后的名称,即Context root名称并没有改变。若要修改该名称,则可在Eclipse中的项目上右击,选择属性Properties,然后在属性对话框的Web Project Settings中进行修改。