excel高级筛选条件区域在哪怎么设置(如何设置excel自动筛选)
804次浏览 发布时间:2022-07-05 12:23:42之前跟大家分享了FILTER函数的使用方法,但是不少人都表示自己的Excel版本并不支持,并问到有什么可以替代的功能吗?当然有了,它就是【高级筛选】这个功能,可以说FILTER函数就是【高级筛选】的函数版,唯一的区别就是FILTER函数更改筛选条件可以自动更新,而【高级筛选】还需要再手动设置一次,但是操作也非常的简单,十几秒就能搞定,还是比较方便的,今天我们就来学习下这个功能吧
一、认识高级筛选
我们需要点击【数据】功能组,在右侧找到【筛选】然后点击下方的【高级】来调出高级筛选的设置界面,首先我们先来简单的了解下它各个选项的作用
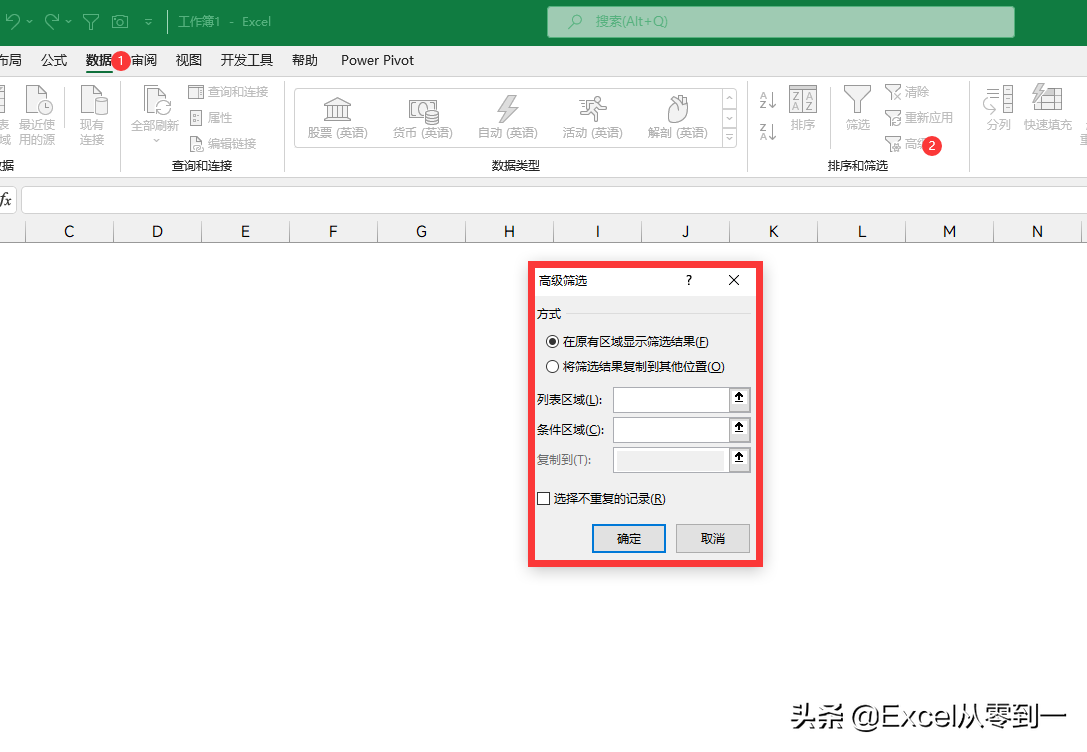
方式:设置筛选的方式,是需要在筛选数据中选择筛选结果,还是需要在新建表格选择筛选结果
列表区域:就是需要筛选的数据区域,需要包含表头
条件区域:筛选的条件,需要包含表头
复制到:将筛选的结果复制到那个位置,如果不设置则在【列表区域】显示筛选结果
选择不重复的记录:勾选这个功能后,筛选的结果是不会显示重复的记录的
以上就是高级筛选的所有选项,还是比较简单的,下面我们来看下高级筛选都能解决哪个问题吧。
二、多对多查询
比如在这里,我们想要找到2班与1班对应的所有姓名,首先需要构建下查找的条件,就是班级这个表格,随后将【筛选方式】设置为在新的区域显示结果,只需将【列表区域】设置为筛选的数据区域,然后将【条件区域】设置为班级,【复制到】设置为一个单元格,然后点击确定即可
一对多查询也是这样的操作,只需构建对应的条件即可
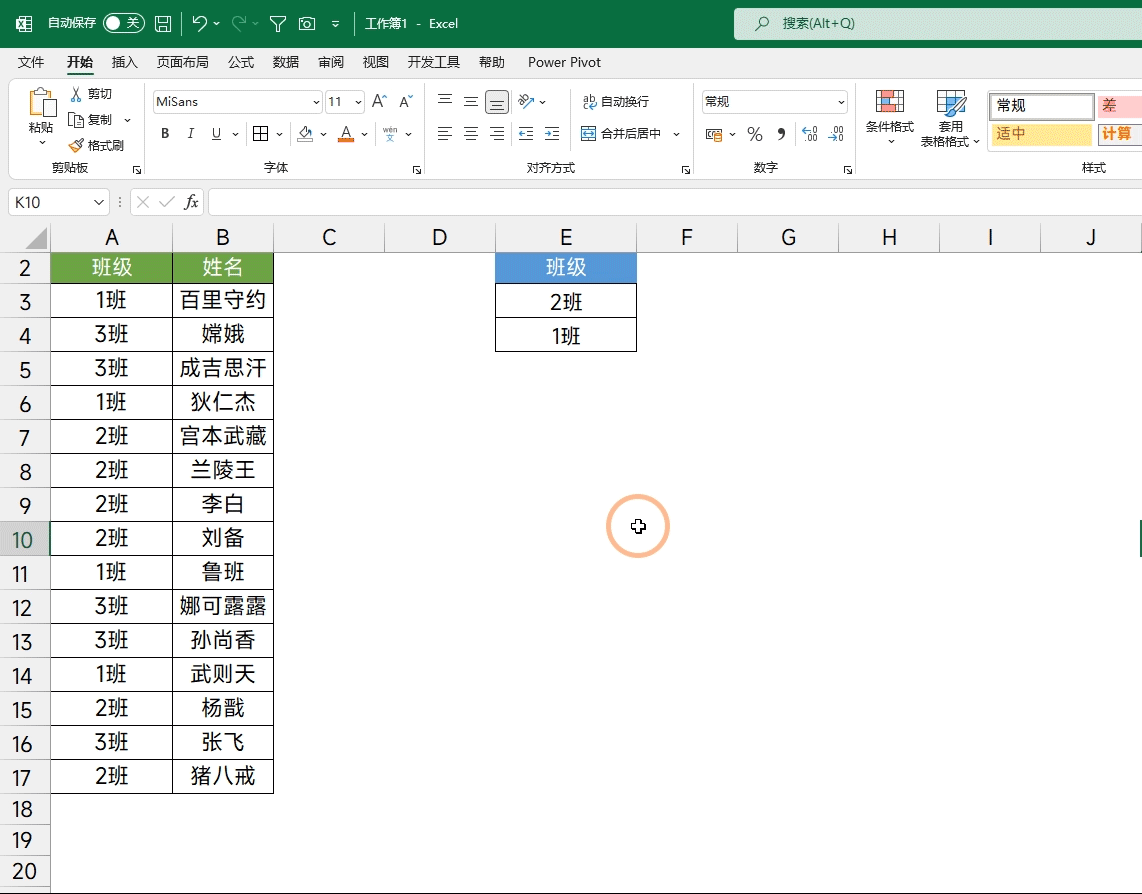
三、多条件筛选
比如在这里我们将【班级】设置为3班,【姓名】设置为李白,来设置2个筛选条件,看看不能找到它对应的数据
首先需要构建筛选表,筛选表格构建完毕后,只需点击一下数据表的任何一个单元格,然后打开【高级筛选】,将【筛选方式】设置为结果复制到新的数据区域,【列表区域】会自动识别,将【条件区域】设置为我们构建的筛选条件,【复制到】选择一个单元格,点击确定即可。
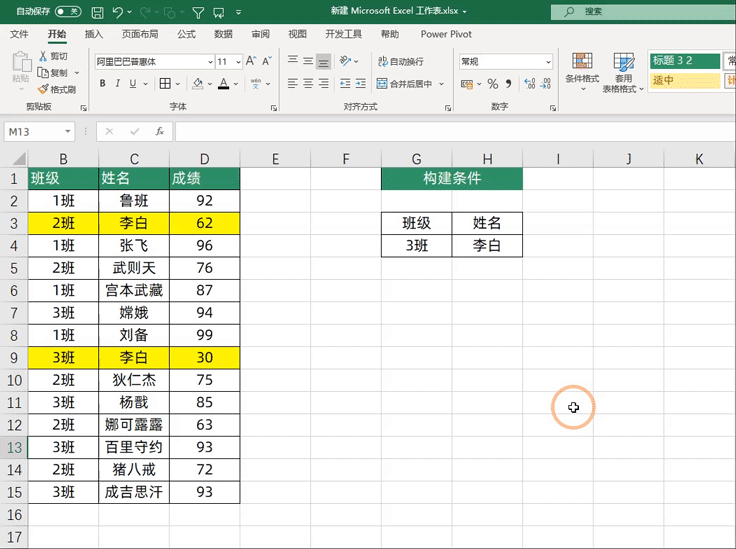
四、数据核对
高级筛选可用于数据核对,操作也非常的简单,即使表格的行列顺序不一致,也能快速找到数据差异
首先点击【表1】打开【高级筛选】,【方式】设置为在原有区域显示,【列表区域】会自动识别为表1,将【条件区域】设置为表2,然后点击确定,这样的话就会在表1中筛选出2个表格的相同数据,我们为其设置一个颜色,然后将筛选取消掉,这样话,没有颜色的数据就是差异数据。
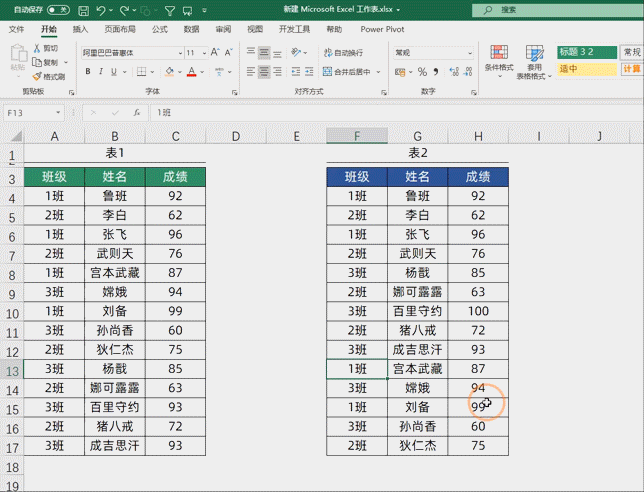
以上就是今天分享的所有内容,如果你的版本不支持filter函数,高级筛选还是比较实用的,只不过就是知道的人太少了。
今天跟大家分享下如何制作一个智能的下拉菜单,它可以根据单元格输入的内容来自动显示我们想要输入的数据,如下图所示,非常适合用于下拉数据比较多的情况,比如我们输入一个【小】字,就会在下拉中显示【小米】的所有型号。这个操作也比较简单,下面我们就来一起学习下吧
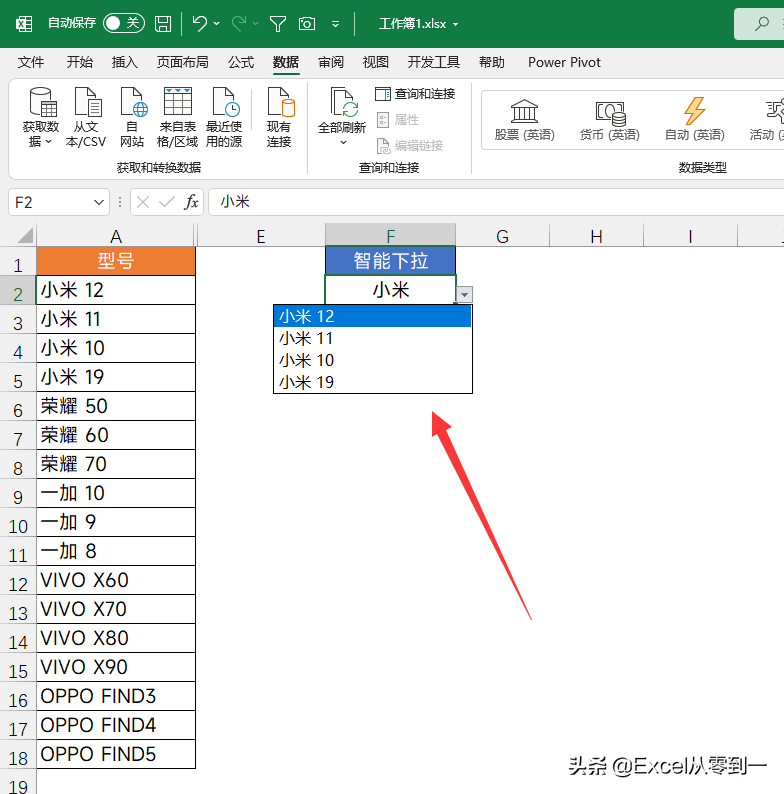
一、所需函数
想要在Excel中实现这样的效果,我们需要用到3个函数,先来简单的了解下这3个函数的作用与参数
1.FIND函数
语法:= FIND(需要查找的字符串,在那个字符串中查找,指定开始查找的位置)
它的作用是用来查找字符串的位置,它一共有3个参数,第三个参数是可选参数,在这个例子中我们可以将第三参数省略
2.IFERROR函数
语法:=IFERROR (需要判断的值,如果第一参数是错误值则返回第二参数)
它的作用是用来屏蔽错误值的,就是如果第一参数不是错误值,则返回第一参数,如果是错误值则返回第二参数的值
3.FILTER函数
语法:=filter(筛选的数据区域,筛选条件,找不到结果则返回这个值)
它的作用是根据条件来筛选数据,第三参数是一个可选参数,在这里我们可以将其省略掉
想要从零学习Excel,这里↓↓↓↓
 专栏30天Excel从入门到精通作者:Excel从零到一39.9币977人已购查看
专栏30天Excel从入门到精通作者:Excel从零到一39.9币977人已购查看二、判断是否存在关键字
首先我们需要判断下型号这一列,是否存在我们输入的关键字,可以使用FIND函数,如果单元格中存在关键字,FIND函数的结果就是一个数字,如果单元格中不存在关键字则会返回#VALUE!这个错误值
在这里我们只需要将公式设置为:=FIND($F$2,A2),然后向下填充即可,在这里我们将关键字设置为了【荣耀】,在荣耀这里就不会显示错误值,而是会显示为数字
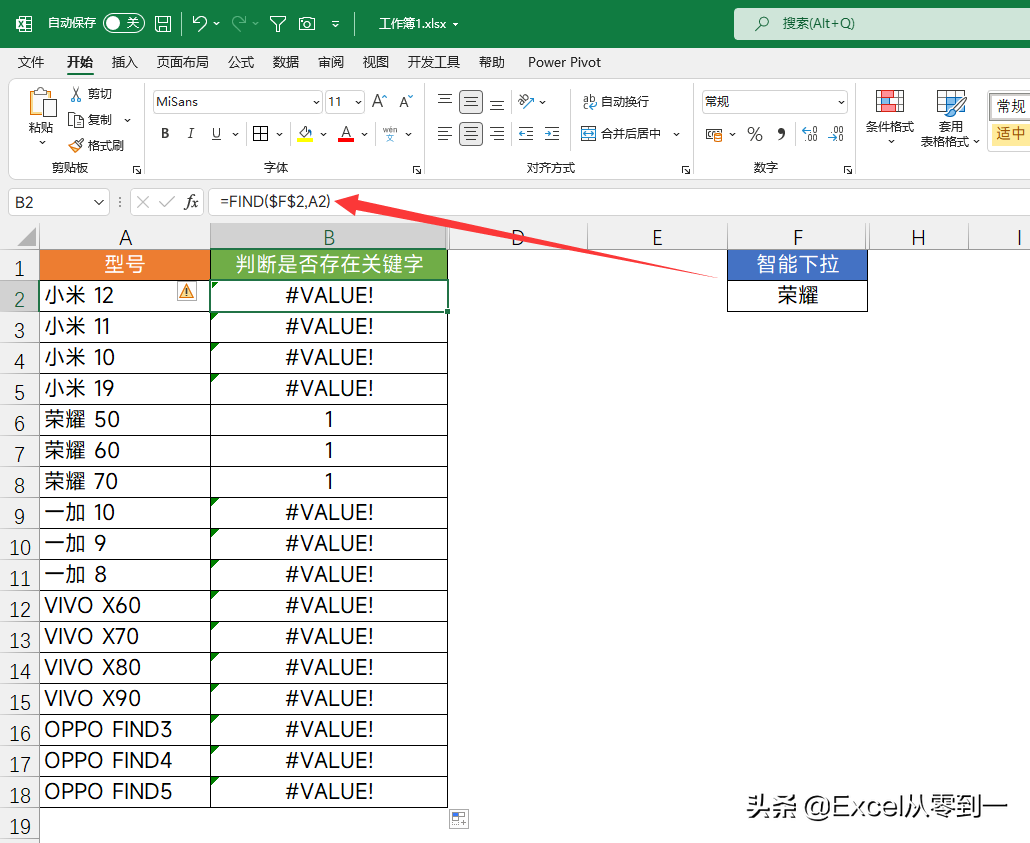
三、屏蔽错误值
这一步主要是为了将符合条件与不符合条件的数据区域分开,在这里我们只需要将公式设置为:=IFERROR(B2*0,1)然后向下填充即可,
数字乘以0结果都为0,所以在荣耀这里,它的结果就是0,错误值乘以0它的结果依然是错误值,所以就会返回IFERROR函数的第二参数,就是1这个结果
现在就可以将结果区分开了,0是满足条件的,1是不满足条件的。
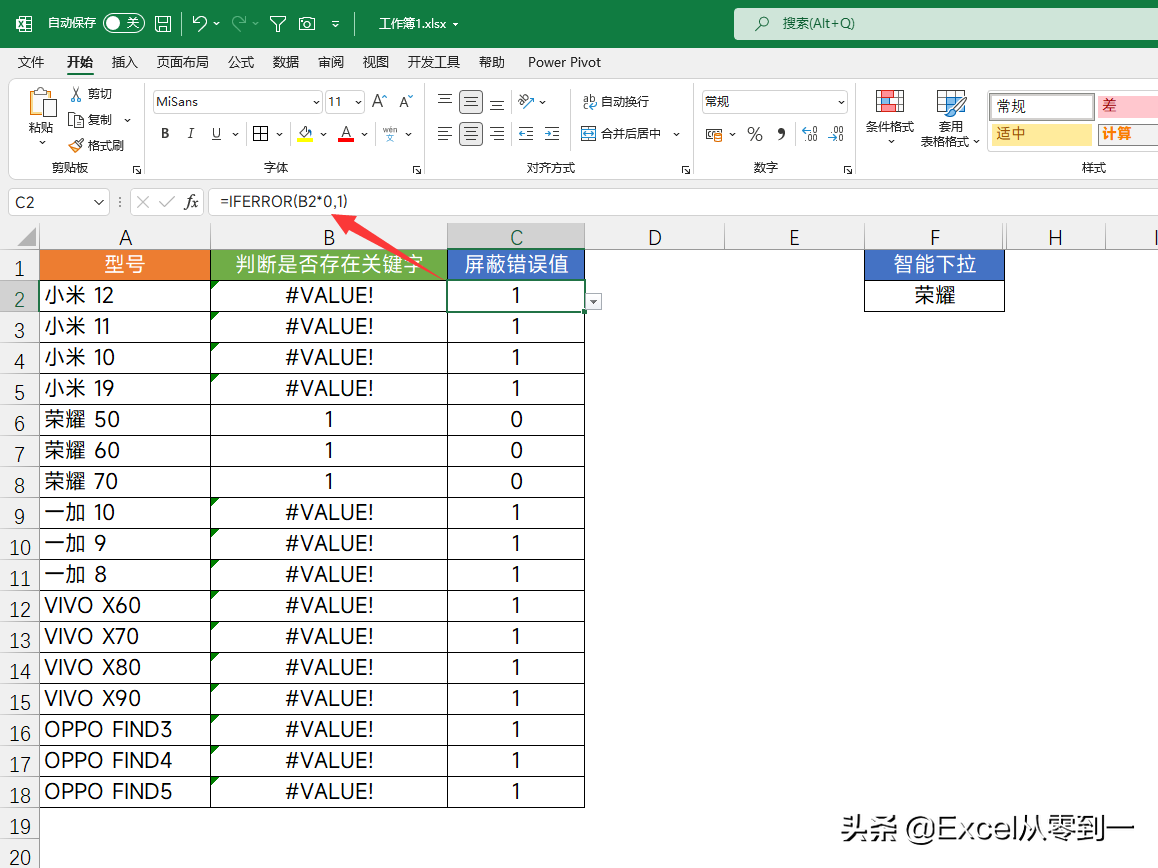
四、筛选结果
现在我们只需使用filter函数将满足条件的结果筛选出来就可以了,只需要将函数设置为:=FILTER(A2:A18,C2:C18=0)即可,这样的话就会找出包含【荣耀】这两个字的所有结果
需要注意的1点是,FILTER函数是需要版本支持的,Excel最低2021,WPS需要最新版。
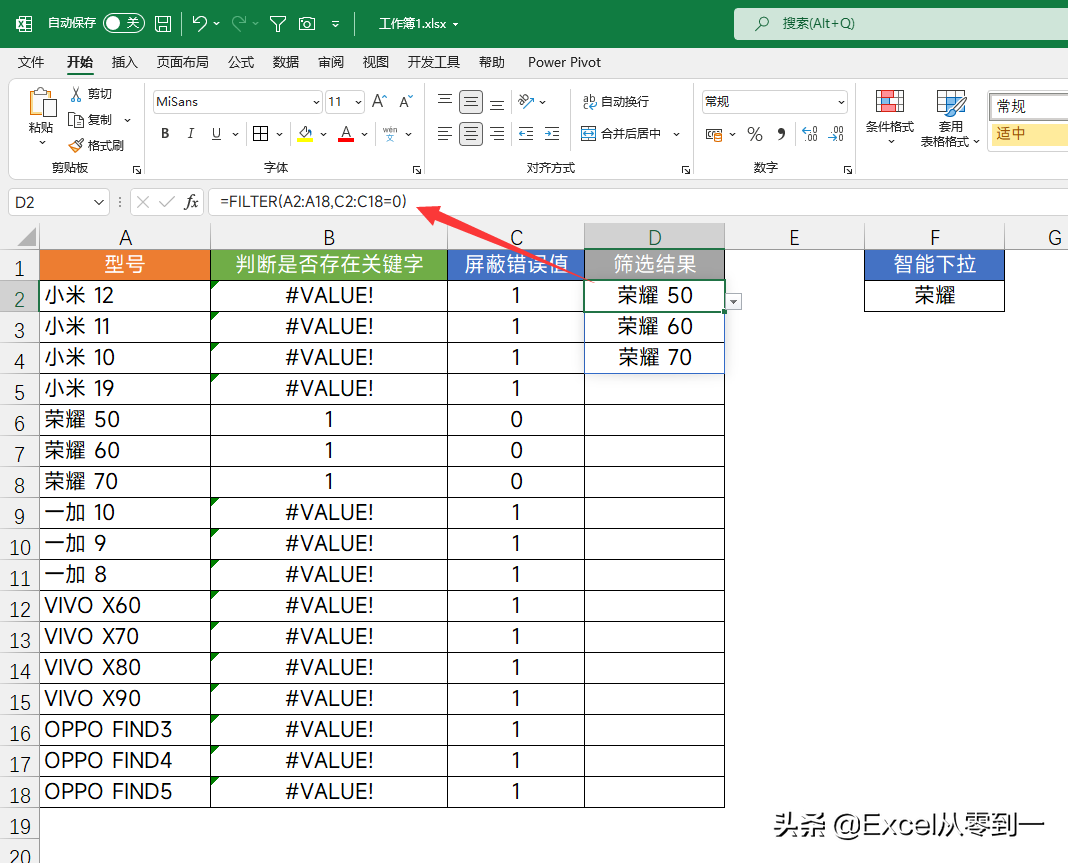
五、制作智能下拉
随后需要点击下制作下拉的单元格,然后点击【数据】功能组,找到【数据验证】将【允许】设置为【序列】点击下D2单元格,就是筛选结果的第一个单元格,随后输入一个#号,这个#号就表示引用当前数组。最后需要点击下【出错警告】把【输入无效数据时显示出错警告】的对勾去掉点击确定即可,至此就制作完毕了
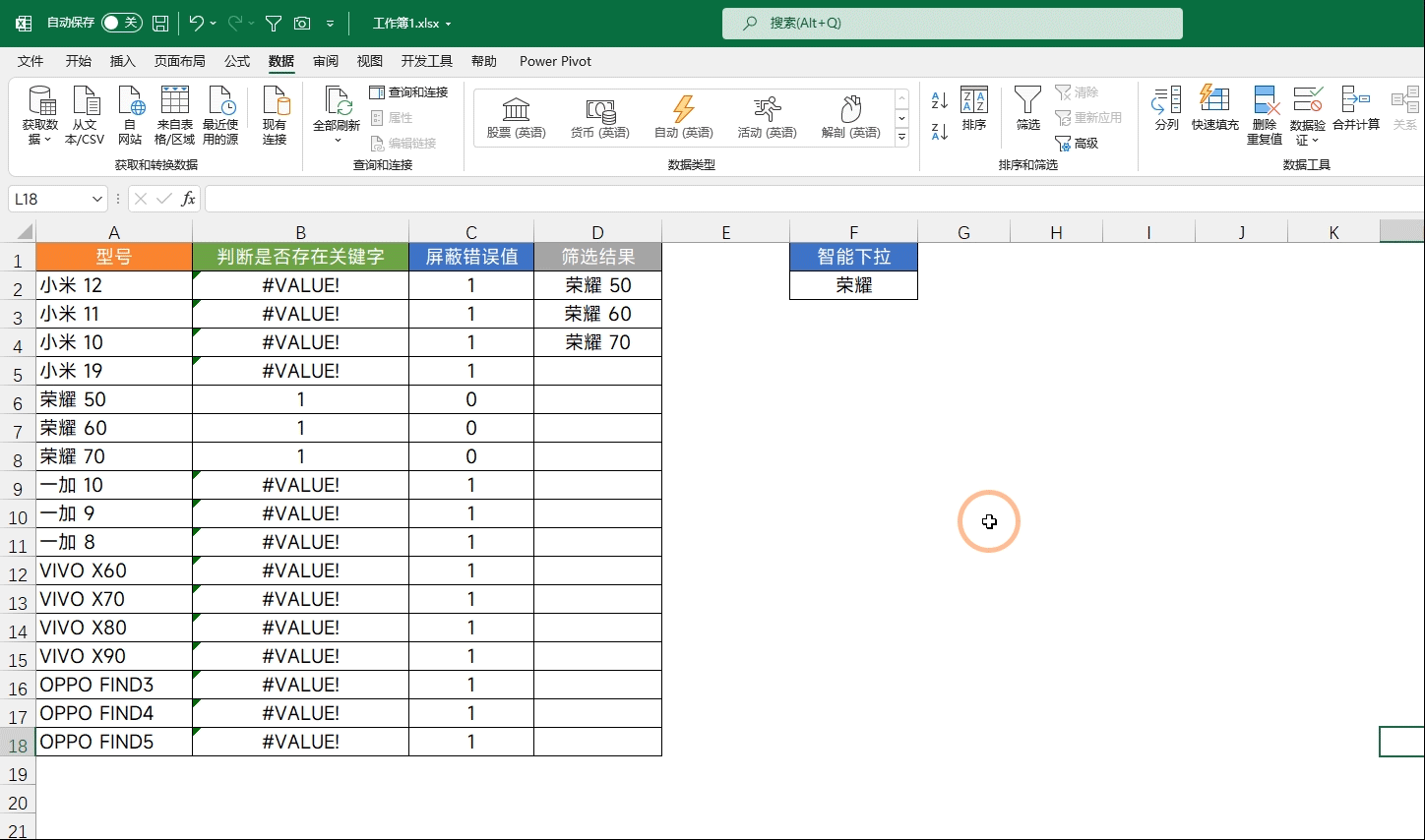
以上就是今天分享的全部内容,这个技巧还是比较实用的,特别适用于下拉选项非常多的时候,可以帮助我们快速找到需要的数据
我是Excel从零到一,关注我,持续分享更多Excel技巧
