电脑自动关机设置
630次浏览 发布时间:2022-07-24 14:58:55
我们使用电脑在工作中,可能会使用到定时开关机的功能,一般来说,定时关机在系统上通过CMD命令、创建个定时关机任务计划或者第三方关机软件等方法都可以实现定时自动关机,但是对于定时自动开机这些方法都无法实现,就需要借助主板BIOS功能才可以实现了。那么电脑定时开机关机在哪里设定?下面装机之家分享一下电脑如何设置定时开机和关机方法。

电脑如何设置定时开机和关机方法
1、设置电脑定时开机的方法
首先来说说,电脑定时开机的设置方法,由于不同品牌主板BIOS不同,这里以华硕BIOS主板为例,其它BIOS作为参考使用。首先我们将电脑刚开机一瞬间,反复按下DEL键,进入主板BIOS界面,可以将语言修改为简体中文,如下图所示。
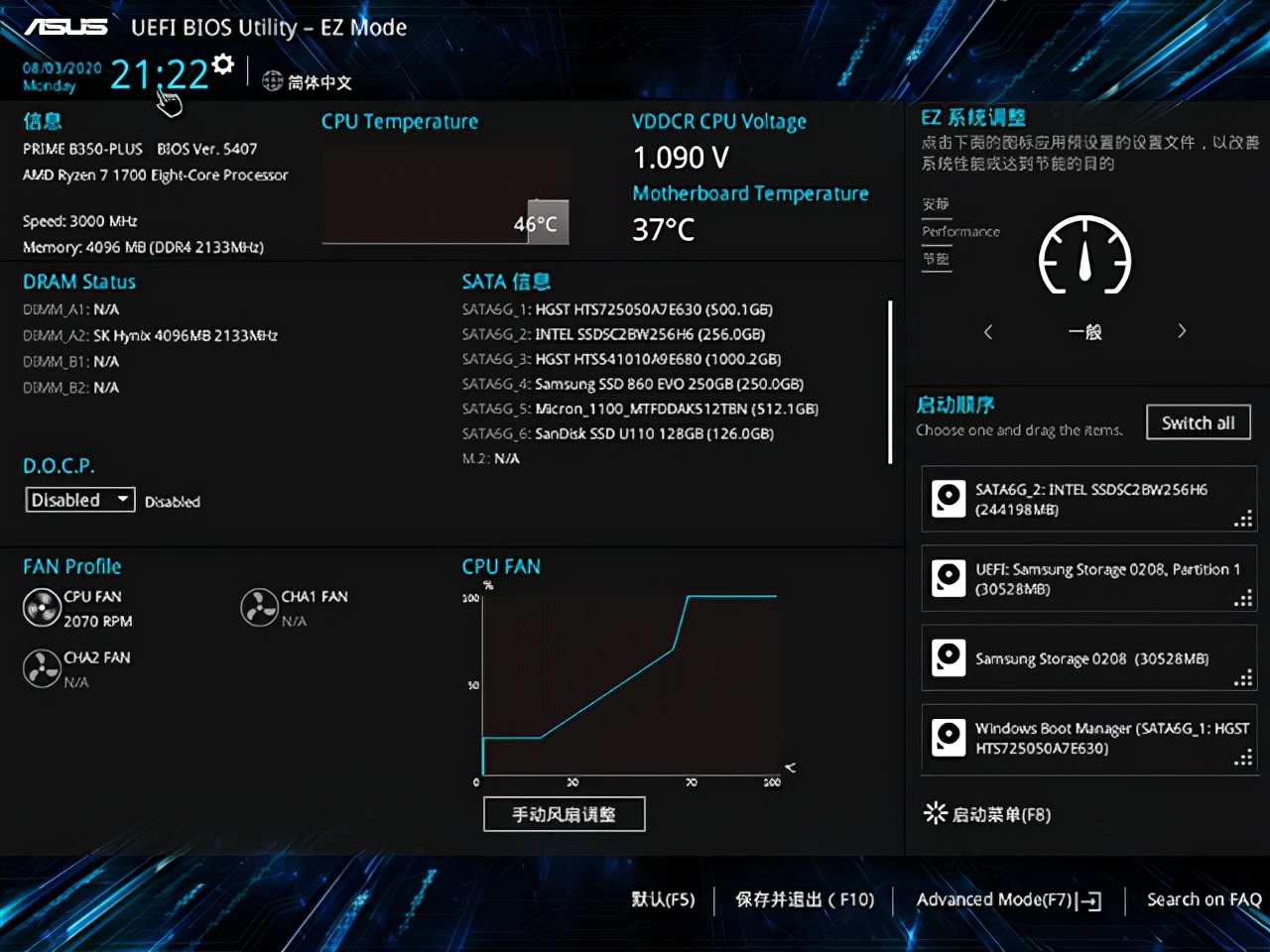
注:十分重要的事情,就是请确认BIOS内时间是否和当地时间一致,如果系统时间不一样,可以点击系统时间旁边的齿轮设置,对系统时间进行设置并保存。

确定系统时间与本地时间无误,然后我们按下F7键进入高级模式(Advance mode),我们再点击高级(Advanced)选项卡,再进入高级电源管理(Advanced Power Management,APM),如下图所示。

将ErP支持选项设置为关闭,如下图所示。 (Erp为Energy-related Products欧洲能耗有关联的产品节能要求)

将由RTC唤醒选项设置为开启,如下图所示。

现在我们想要设置自动开机的时间,例如我们设置每天8点30分电脑自动开机,那么我们需要设置实时钟唤醒日期(天)为0,-时为8,-分为30,-秒为0。
注:实时钟唤醒日期:设置0代表每天,设置1代表1号,设置3代表3号,设置30代表30号日期。
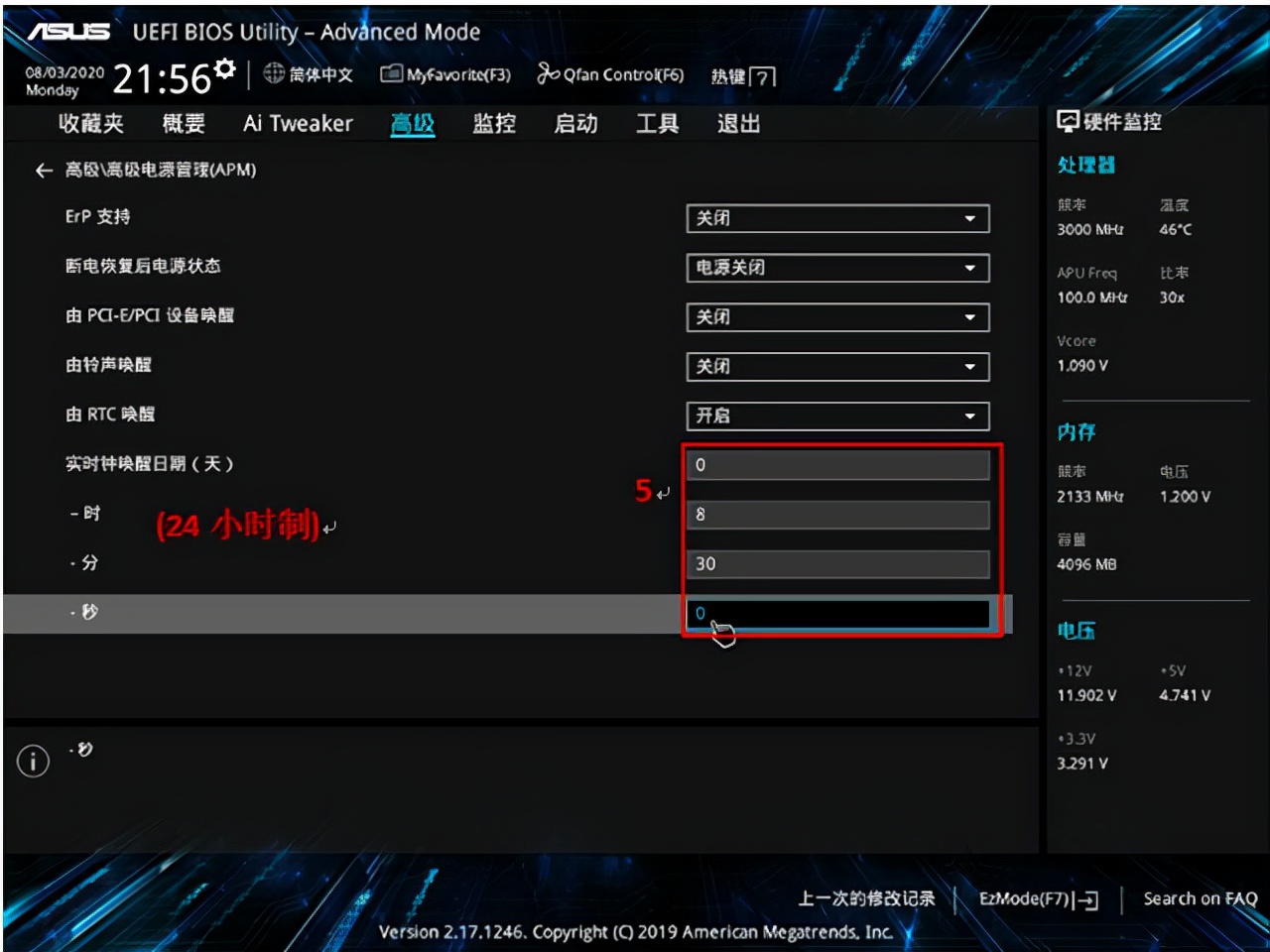
设置好自动定时开机时间之后,我们按下F10键保存BIOS设置,并确定时间是否设置正确,如果正确无误,请点击OK存储并重启电脑。

还有一个重要的设置,如果是Win10系统,进入系统之后需要在电源选项中将启动快速启动关闭掉。以Win10系统为例,我们鼠标右键windows图标开始菜单,选择电源选项,在电源和睡眠设定页面的点击其他电源设置。
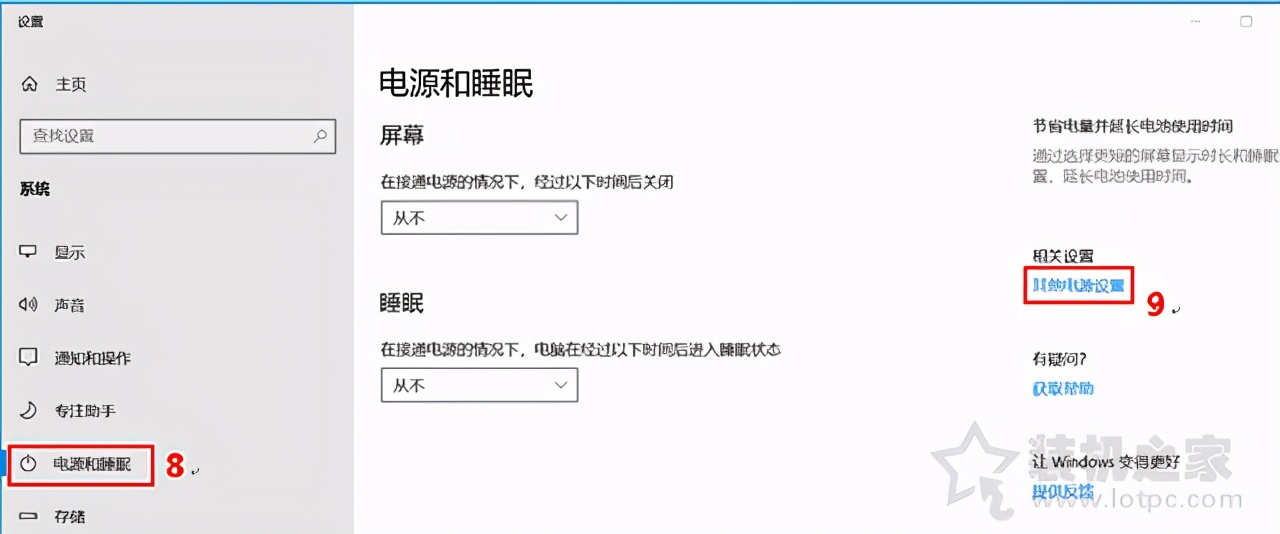
我们再点击选择电源按钮的功能,如下图所示。
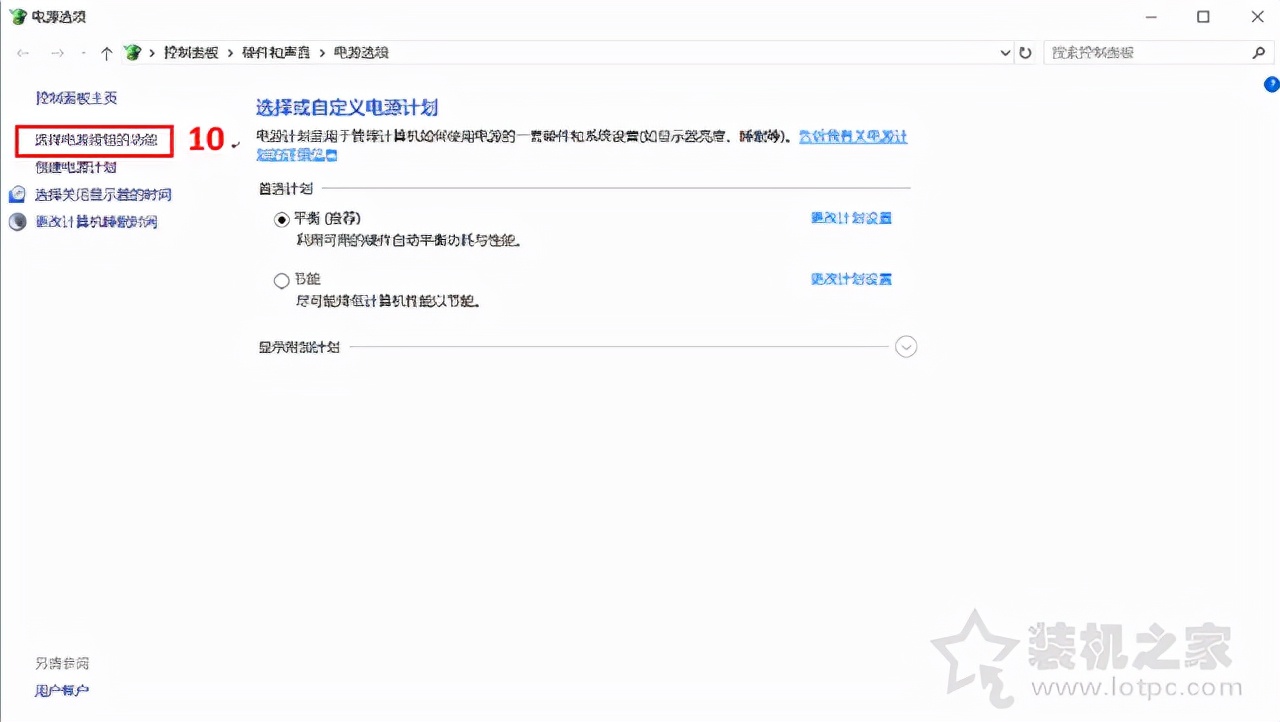
这个时候,下面的启用快速启动是不可以点击的,我们需要点击变更当前不可用的设置按钮就可以设置了。
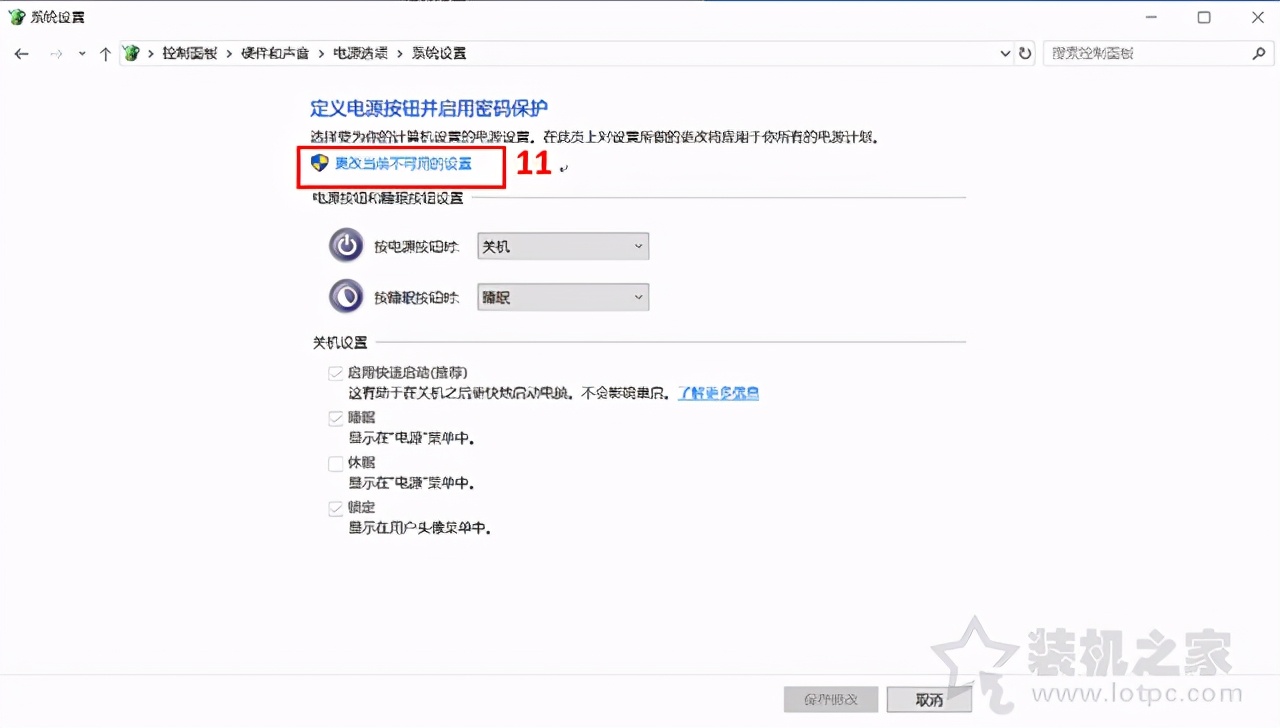
我们在关机设置中,我们将启用快速启动(推荐)的选项取消勾选,并且点击保存修改按钮,就可以通过BIOS RTC设置自动开机啦。
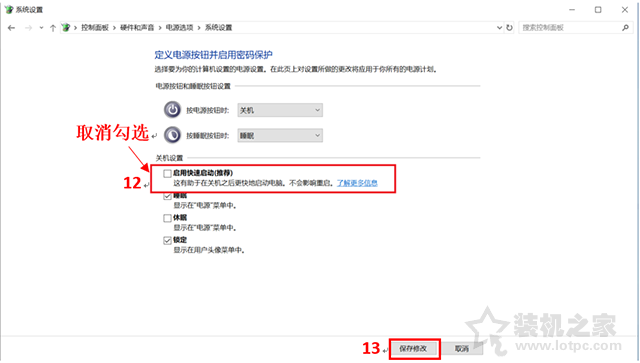
这样电脑已经完成了设置定时开机,千万切记的是请确定一下BIOS内时间是否和当地时间一致,并确保电源是否有供电。
其他品牌BIOS主板在电源管理设置找下。
2、设置电脑定时关机的方法
以Win10为例,Win7等系统同样可以创建任务计划,方法大同小异。首先我们右键此电脑,选择管理。
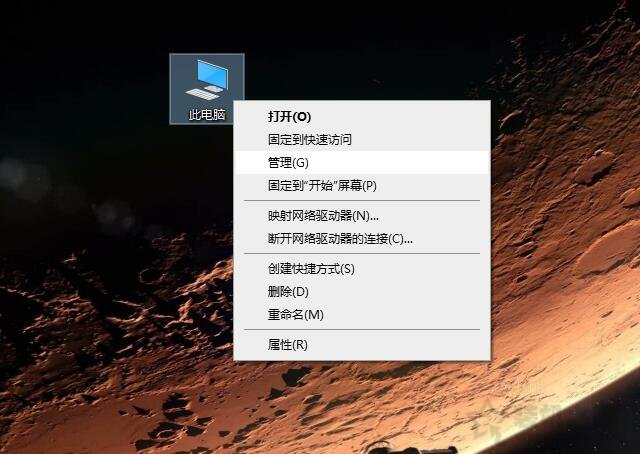
我们在系统工具下,点击任务计划程序,点击最右边窗口的创建基本任务...,如下图所示。
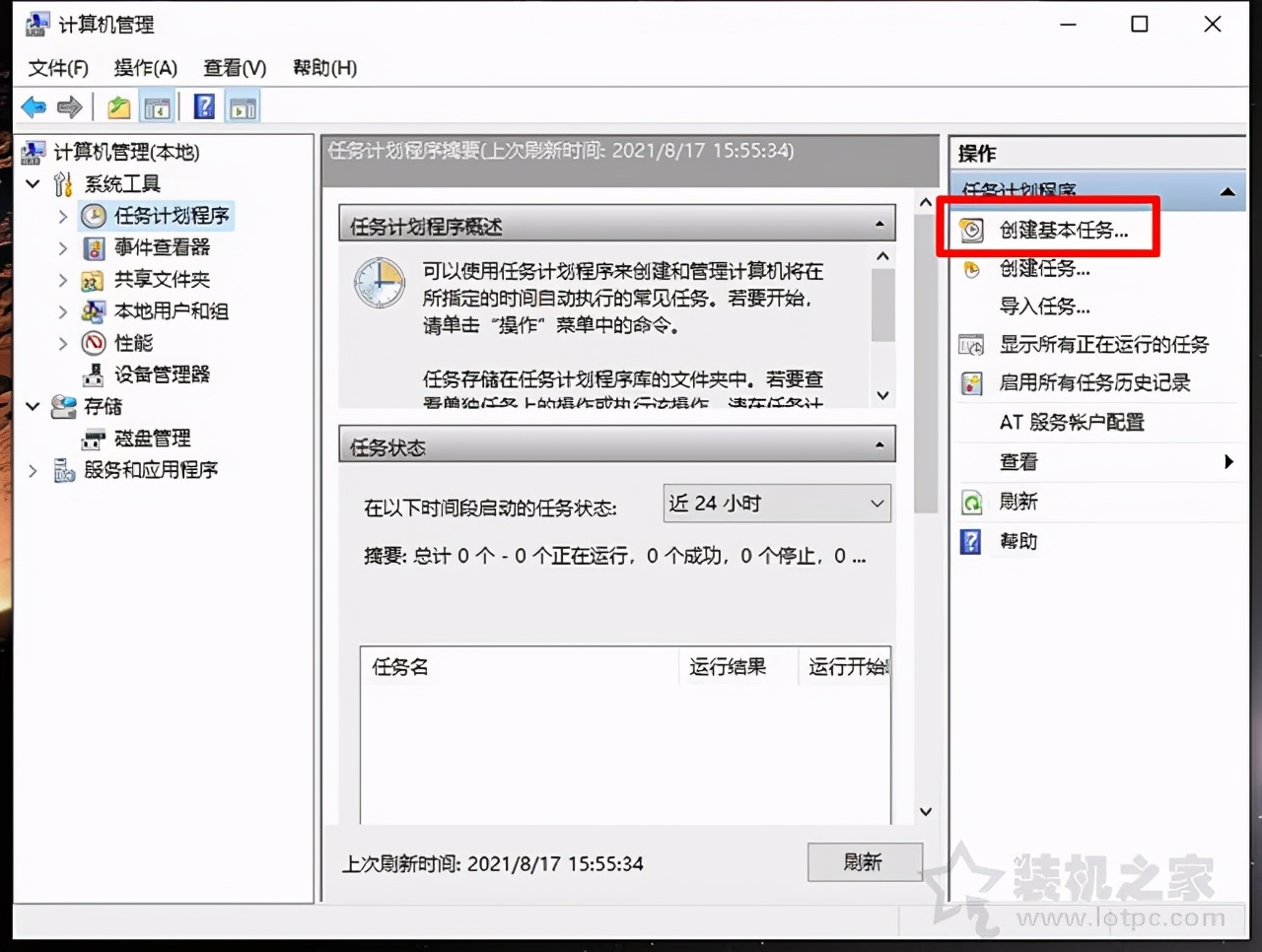
我们给这个任务计划起个名字,名称比如叫定时自动关机。
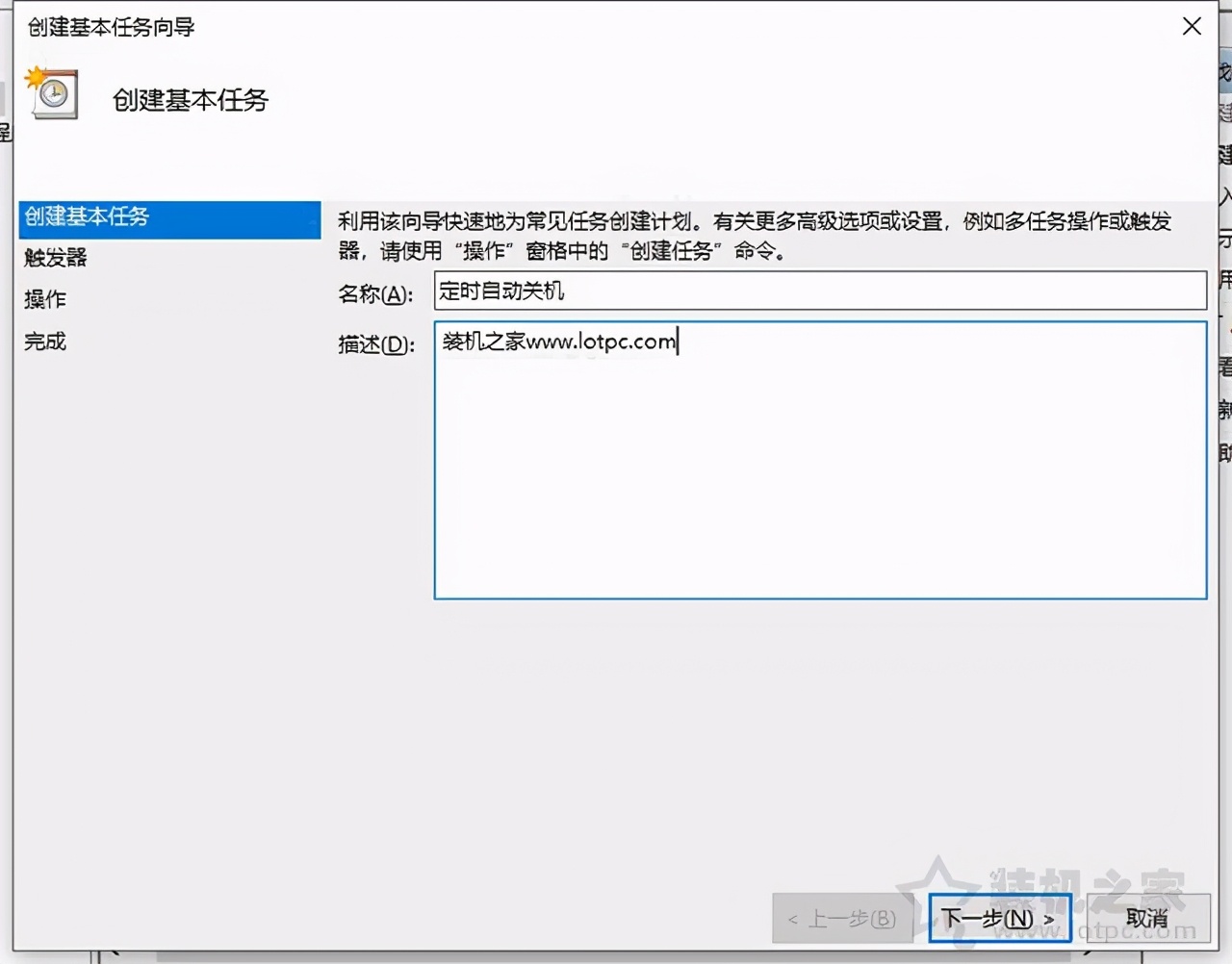
如果您每天都需要定时关机,选择每天就可以了,根据您实际情况而定。
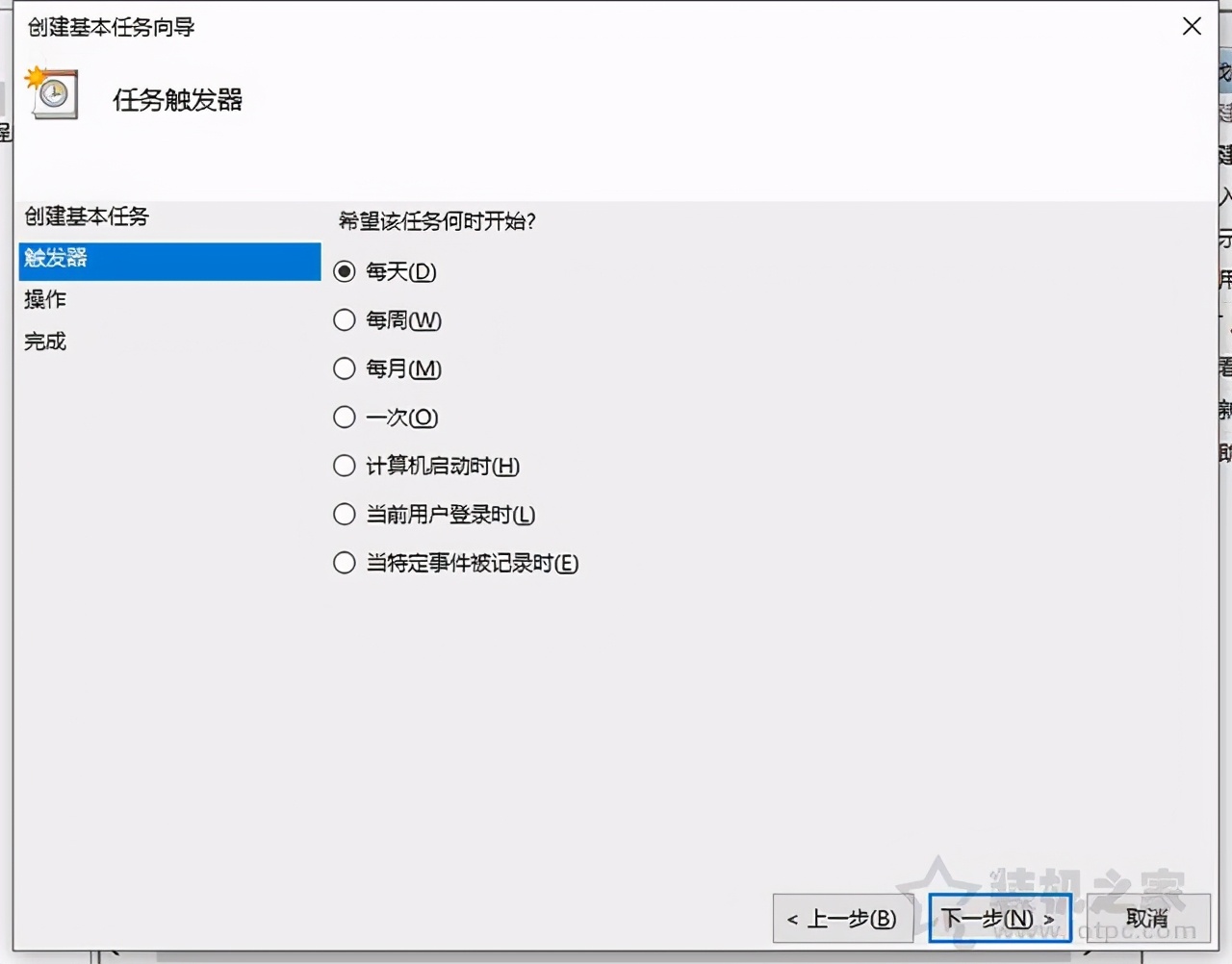
如果从现在就开始,那么开始的日期就是今天,时间设定为每天关机的时间,例如我要设定每天下午8点,那么我们就设置20:00:00。

点击启动程序,并点击下一步。
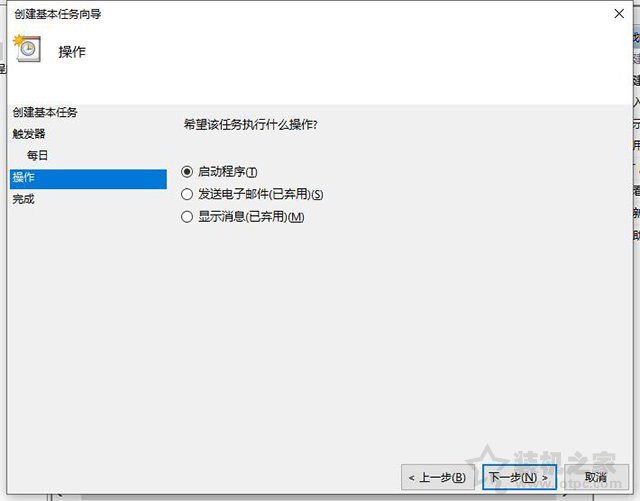
程序或脚本输入:C:\Windows\System32\shutdown.exe
添加参数:-s -t 60
-s的意思是关闭计算机;
-t 60的意思是设置关闭计算机前的超时时间为60秒,意味着到时间关机,有60秒的倒计时。

上述没有问题,直接点击完成按钮。
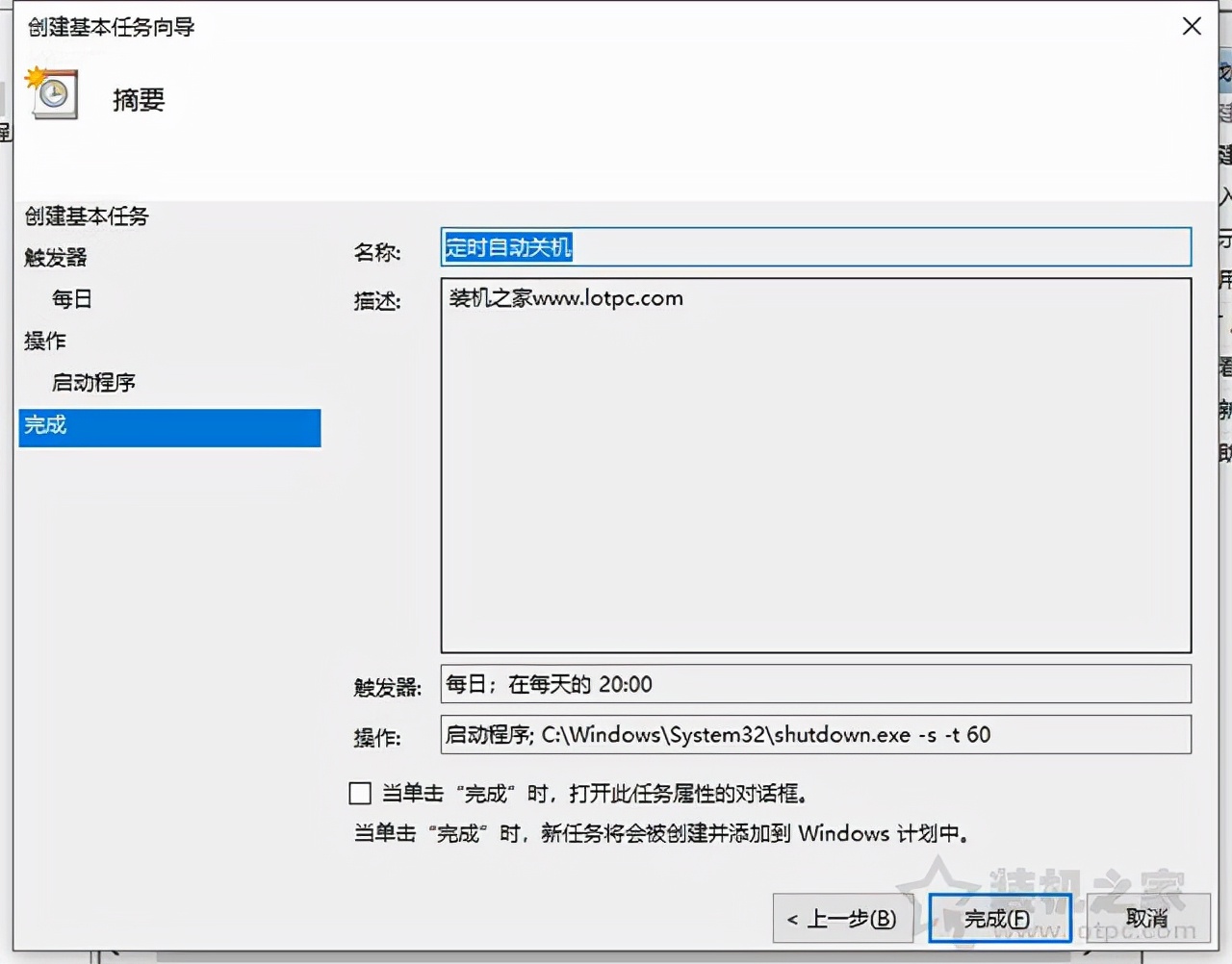
我们展开任务计划程序库,我们下拉中间窗口列表中就可以看到刚刚创建的定时自动关机任务了,每天的20点执行自动关机,如果后期不需要这个任务计划,可以在任务计划程序库右键删除即可。

以上就是装机之家分享的电脑如何设置定时开机和关机方法,如果您在工作上有这方面的需求,不妨通过以上的方法来设置,就可以自由的设定定时关机开机的计划,更好的利于工作,希望本文能够帮助到大家。






