ipad如何截图长截图(iPhone/iPad一键截取长网页全貌)
143次浏览 发布时间:2024-04-10 20:40:31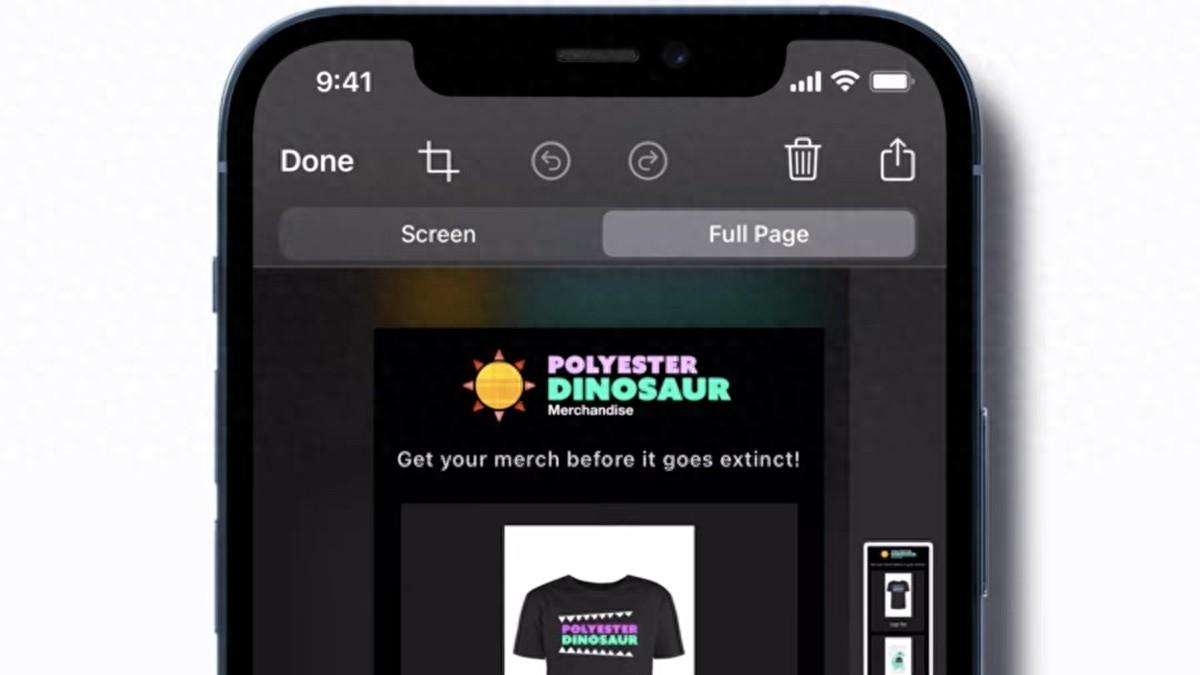
你是否知道,在iPhone或iPad上,只需一键操作,就能轻松捕捉到整个长网页的截图,并对其进行编辑,只保留你需要的信息?这个功能可能超乎你的想象。
实际上,你在iPhone上所截取的“截图”,无论网页多长,都会自动捕获整个页面内容。在成功截图后,选择获取全屏图像,并且可以方便地对截图进行编辑,裁剪出你真正想要的部分。
要使用iPhone截屏,只需同时短暂按下音量增大按钮和电源按钮,屏幕会瞬间闪烁以示成功,左下角会出现可视屏幕内容的小缩略图,若几秒钟内未点击,它会自动移出屏幕;若点击该缩略图,则会进入编辑模式,从捕获页面的顶部开始展示。
编辑界面中,上方有几个标准工具选项,下方有两个选择:“屏幕”和“全页”。如果你只是想保存屏幕可见区域的内容,可点击“裁剪”工具去除不需要的部分,再点击“完成”按钮并选择保存位置,如照片应用、文件应用,或者创建一个包含此图片的快速笔记。
此外,还有“复制并删除”选项,即将截图图像保存至剪贴板但删除实际截图,或直接删除截图。而对于“全页”图像,选项略有不同:你可以将其保存为照片、作为PDF文件保存至文件应用,或者执行复制并删除以及直接删除操作。
如果你想捕获整个网页,只需轻点“全页”选项,右侧将出现一个细长且微小的整页缩略图,而截图则保留在左侧。同样的,这些工具在iPad上也同样适用。
通过滚动缩略图中的高亮区域,你可以预览并决定是否需要裁剪部分内容。屏幕顶部的工具栏提供了撤销、重做、删除图像或发送至其他地方等功能。
当准备保存全页截图时,只需点击工具栏左侧的“完成”按钮,系统会提供将截图保存至照片应用或以PDF格式保存至文件应用的选择,此时还会询问你希望将截图保存在iCloud文件夹的哪个位置。
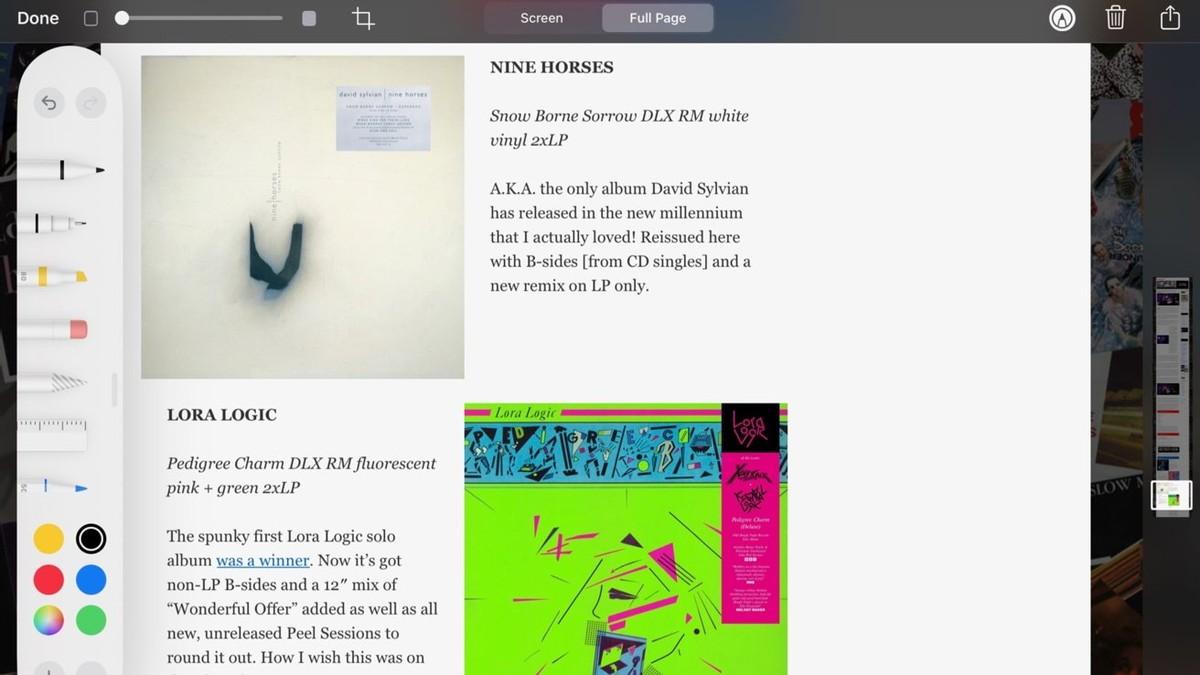
与普通截图类似,全页截图也可以通过“发送”图标通过邮件、信息、AirDrop等方式发送给特定联系人,分享至社交媒体平台,或添加至备忘录。默认情况下,截图和全页截图均以.png格式(便携式网络图形)文件保存,这是一种无损的RGB栅格格式。
如同许多苹果的功能和应用一样,看似简单的操作背后隐藏着高级特性。对于那些想要超越基础操作,创作更令人印象深刻内容的场合,相应的工具其实已经存在——只需要多花一点功夫去发现和利用它们。






