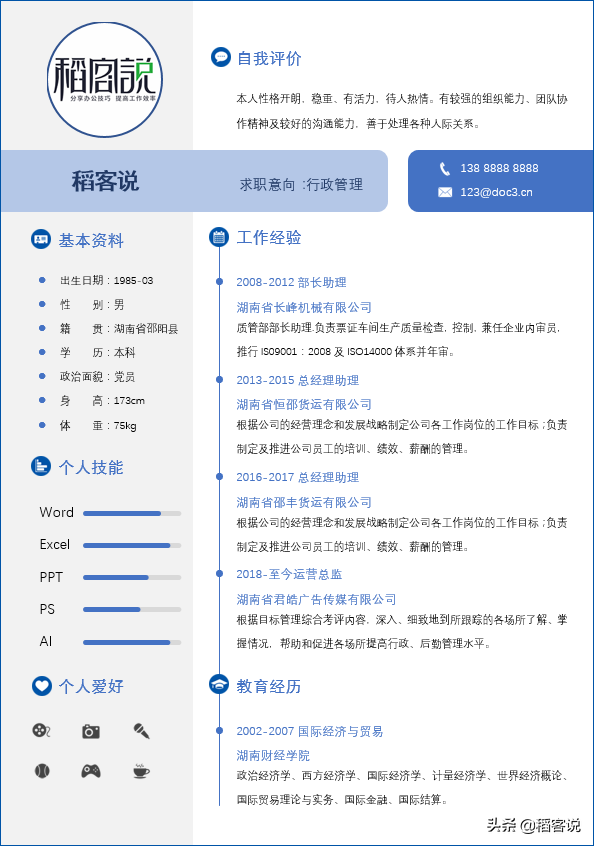应聘简历表格教程(简历怎么做好看)
100次浏览 发布时间:2024-09-28 10:22:49那么,今天跟大分享如何在Word中制作清新淡雅的求职简历。
一、设置页面布局
1、设置页边距及分栏
点击“布局”选项卡——页边距——自定义页边距,在弹出的对话框中设置上下边距为2.2厘米、左右边距为1.2厘米。
点击“布局”选项卡——页面设置——栏——更多栏,在弹出的对话框中选择“偏左”,将第1栏宽度设置为14.5字符。
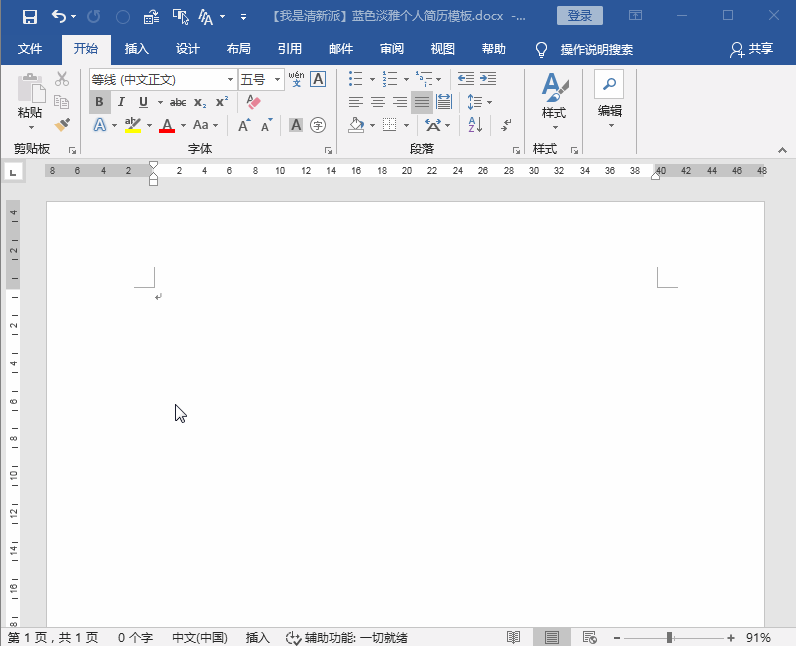
设置页边距及分栏
2、绘制左栏浅色底纹
点击“插入”选项卡——插图——形状,绘制一个矩形,将填充颜色设置为5%的灰色,文字环绕方式设置为“衬于文字下方”,勾选“在页面上的位置固定”。
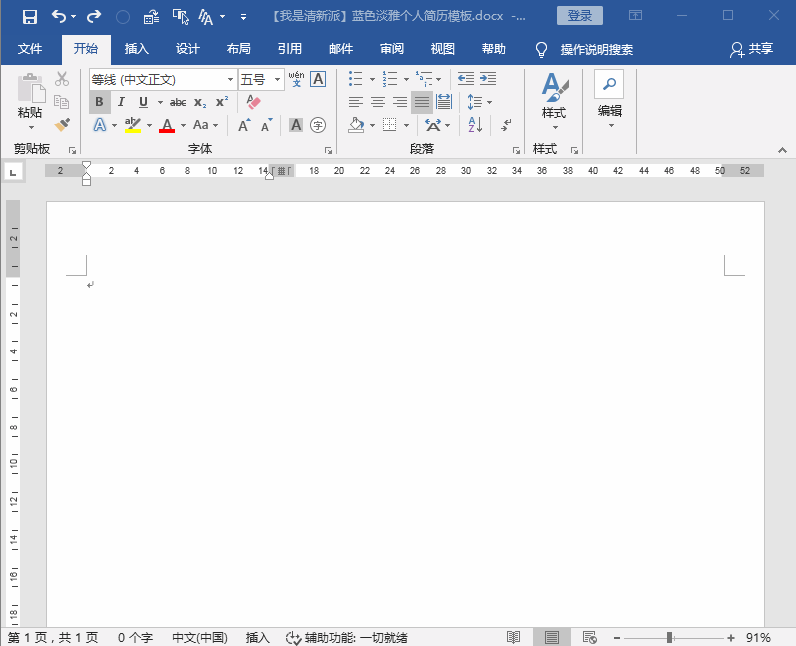
绘制左栏底纹
3、绘制主要信息栏
点击“插入”选项卡——插图——形状,绘制一个圆角矩形,再复制一个至右侧,将右侧圆角矩形填充色设置为蓝色,左侧的为浅蓝色,无轮廓。
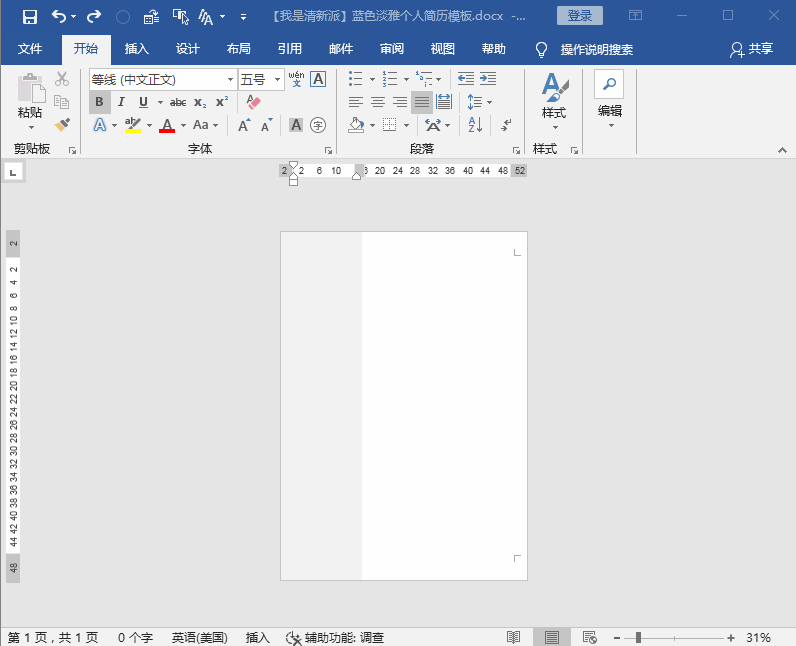
绘制主要信息栏
二、录入文本
录入文本,设置左缩进为3个字符。
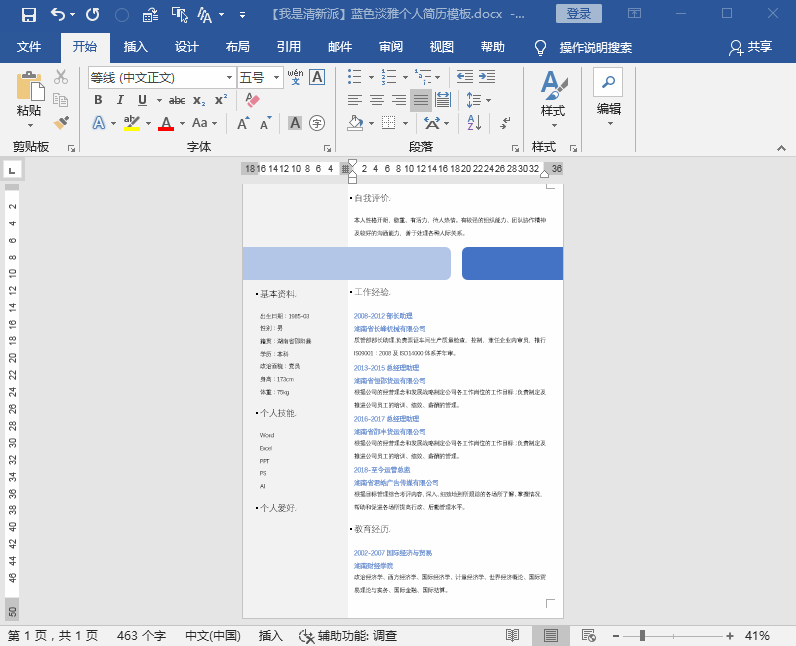
录入文本
三、制作头像
1、点击“插入”选项卡——插图——形状,选择椭圆形,按住Shift键拖动绘制一个正圆。
2、在绘制的圆上右击,选择填充,插入一个图片使用图片填充,轮廓线粗细设置为1.5磅。
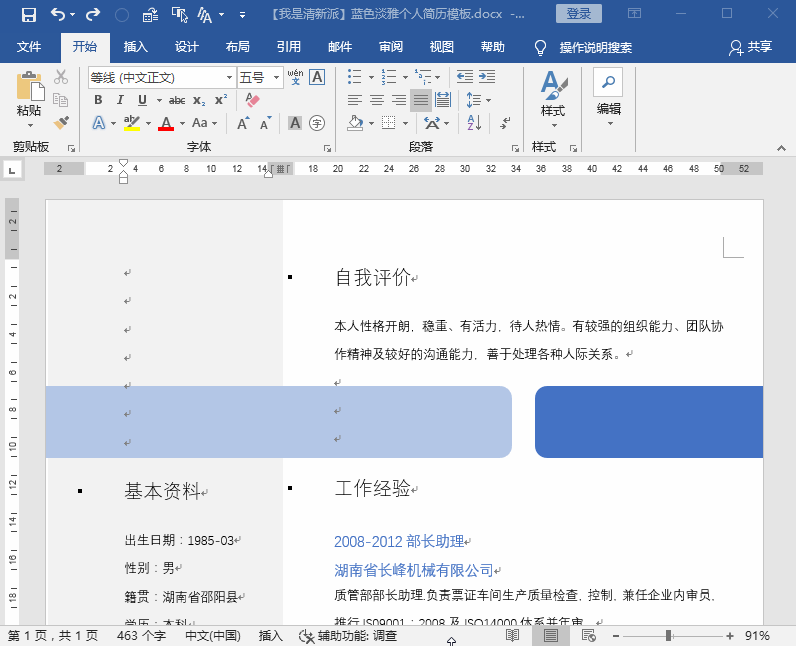
制作头像
四、设置基本资料
1、按住Alt键矩形选取文本,点击“开始”选项卡——段落——中文版式,选择“调整宽度”4个字符。
2、选择文本,点击“开始”选项卡——段落——项目符号(如需更改符号颜色,点击“定义新项目符号”,在弹出的对话框中点击“字体”,设置字体颜色为“蓝色”)。
3、在标尺上拖动左缩进滑块调整文本位置。

设置基本资料文本
五、制作技能进度条
1、点击“插入”选项卡——插图——形状,绘制一条直线,在格式选项卡——形状样式,点击“形状轮廓”下拉箭头,选择“粗细”——“其他线条”,在右侧弹出的对话框中设置线条粗细为5磅,颜色为15%灰色,线头为“圆”。

绘制进度条
2、选择刚绘制的灰色线条,按组合键【Ctrl+D】再制一条,按住Shift键选择两条直线,点击“布局”选项卡——排列——对齐,分别选择“左对齐”、“顶端对齐”,使两条直线重叠。选择上方的直线,在线端拖动调整长度,将线条颜色设置为“蓝色”,并将两条直线组合。

绘制进度条
3、选择组合的直线,按组合键【Ctrl+D】4次,再制4个对象,将最的一个对象拖动至合适位置,按住Shift键选择所有对象,点击“布局”选项卡——排列——对齐,分别选择“左对齐”、“纵向分布”。
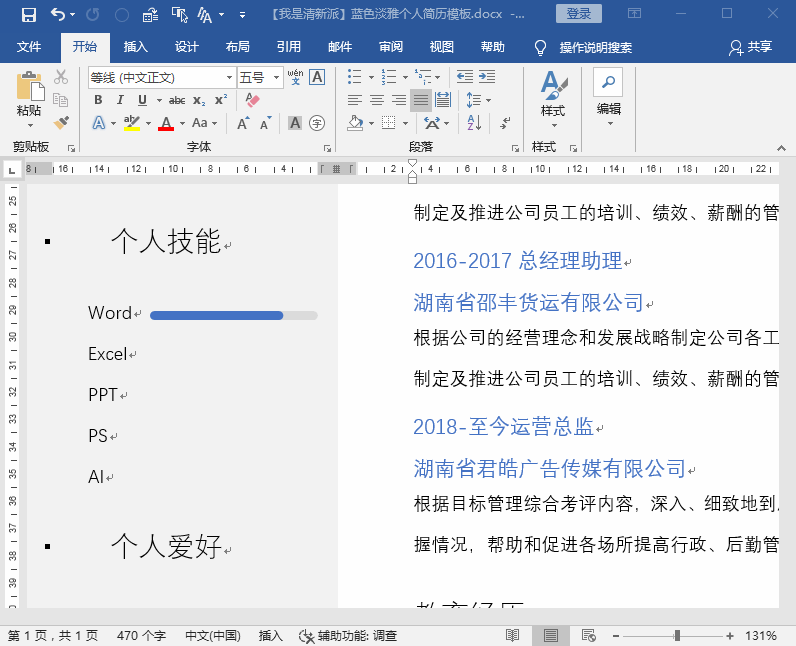
再制进度条并对齐
4、选择单个技能进度条,取消组合并调整长度至合适位置。

调整技能进度条
六、插入个人爱好图标
1、点击“插入”选项卡——插图——图片,选择个人爱好图标,将所有图标文字环绕方式设置为“浮于文字上方”。
2、点击“开始”选项卡——编辑——选择——选择对象,选择图标进行对齐分布。
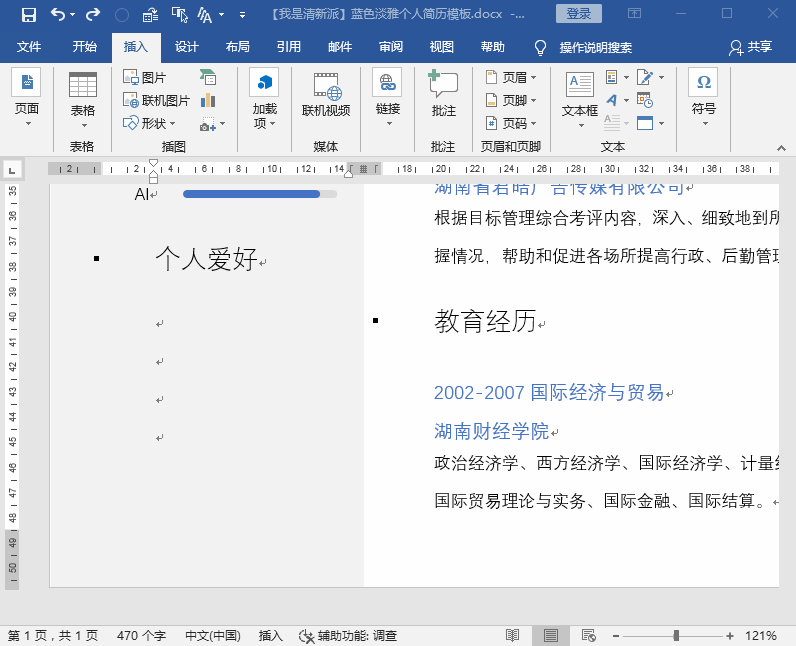
插入图标
七、制作时间轴效果
1、按住Ctrl键,在时间行前单击选择不连续行。点击“开始”选项卡——段落——项目符号,选择蓝色圆点。在水平标尺上拖动左缩进滑块调整文本位置。
2、点击“插入”选项卡——插图——形状,选择直线,绘制一条直线,将所有项目符号连接。
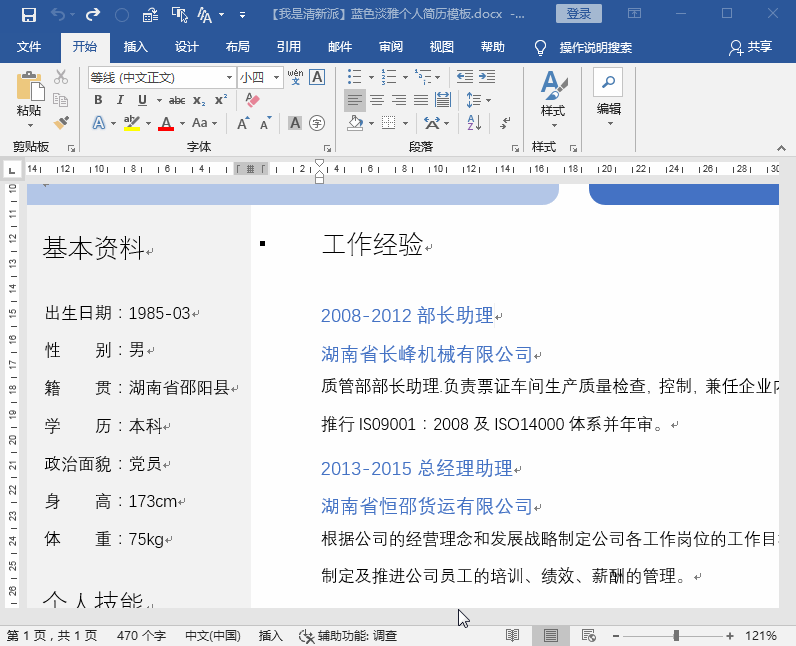
制作时间轴效果
八、录入姓名及求职意向
1、点击“插入”选项卡——插图——形状,选择横向文本框,在浅蓝色圆角矩形上绘制一个文本框,录入姓名及求职意向。
2、在水平标尺左侧选择“左对齐式制表符”,在水平标尺16个字符的位置点击,确定制表位位置。
3、光标定位于姓名与求职意向之间,按Tab键,让求职意向对齐至16字符的位置。
4、更改文本大小。

录入姓名及求职意向
九、录入联系方式
1、点击“插入”选项卡——插图——形状,选择横向文本框,在蓝色圆角矩形上绘制一个文本框,录入电话号码及邮箱地址,将文本框填充色设置为“无填充”,轮廓颜色设置为“无轮廓”,再将文本颜色设置为白色。
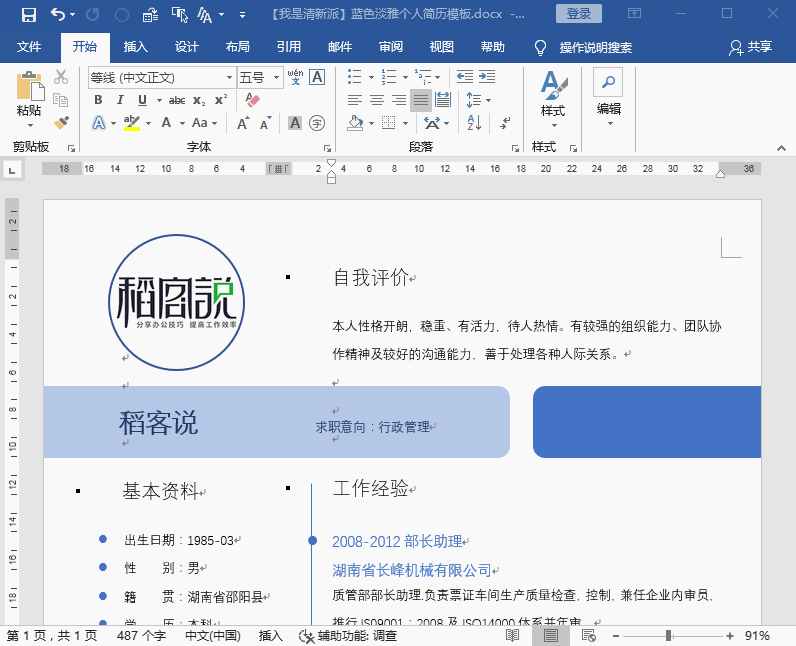
录入联系方式
十、插入标题图标
1、点击“插入”选项卡——插图——图片,选择其他所有图标,插入图标,并将所有图标文字环绕方式设置为“浮于文字上方”。

插入图标
2、将每个图标拖动至相应的位置。

调整图标位置
十一、最终调整
根据需要对文本大小、颜色稍做调整。
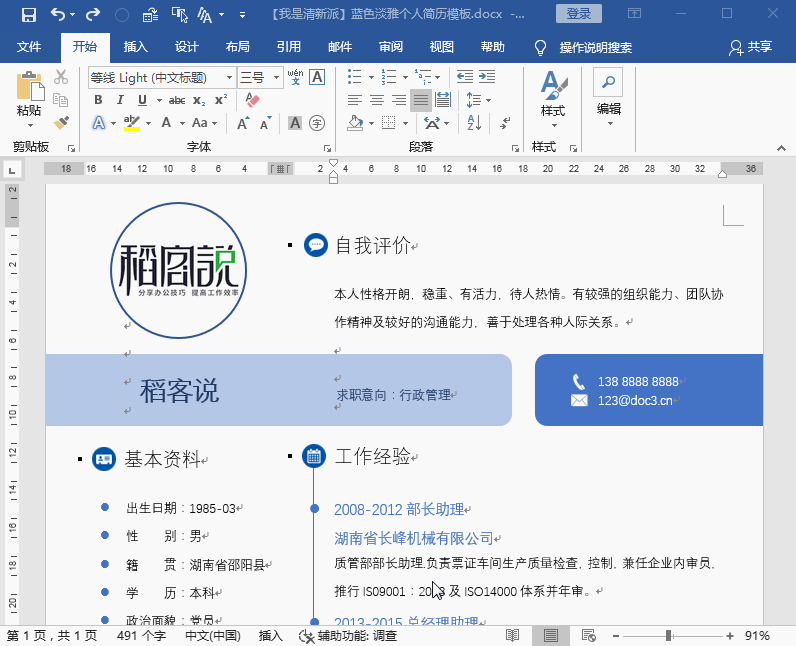
最后调整
一起来看下最终效果。我们为此模板提供免费下载,有需要的小伙伴可烦请关注并私信我们。